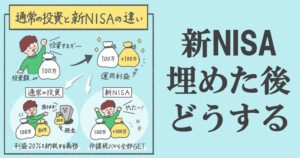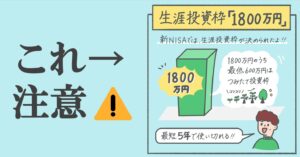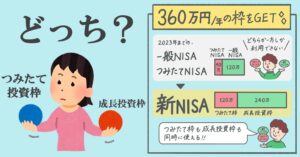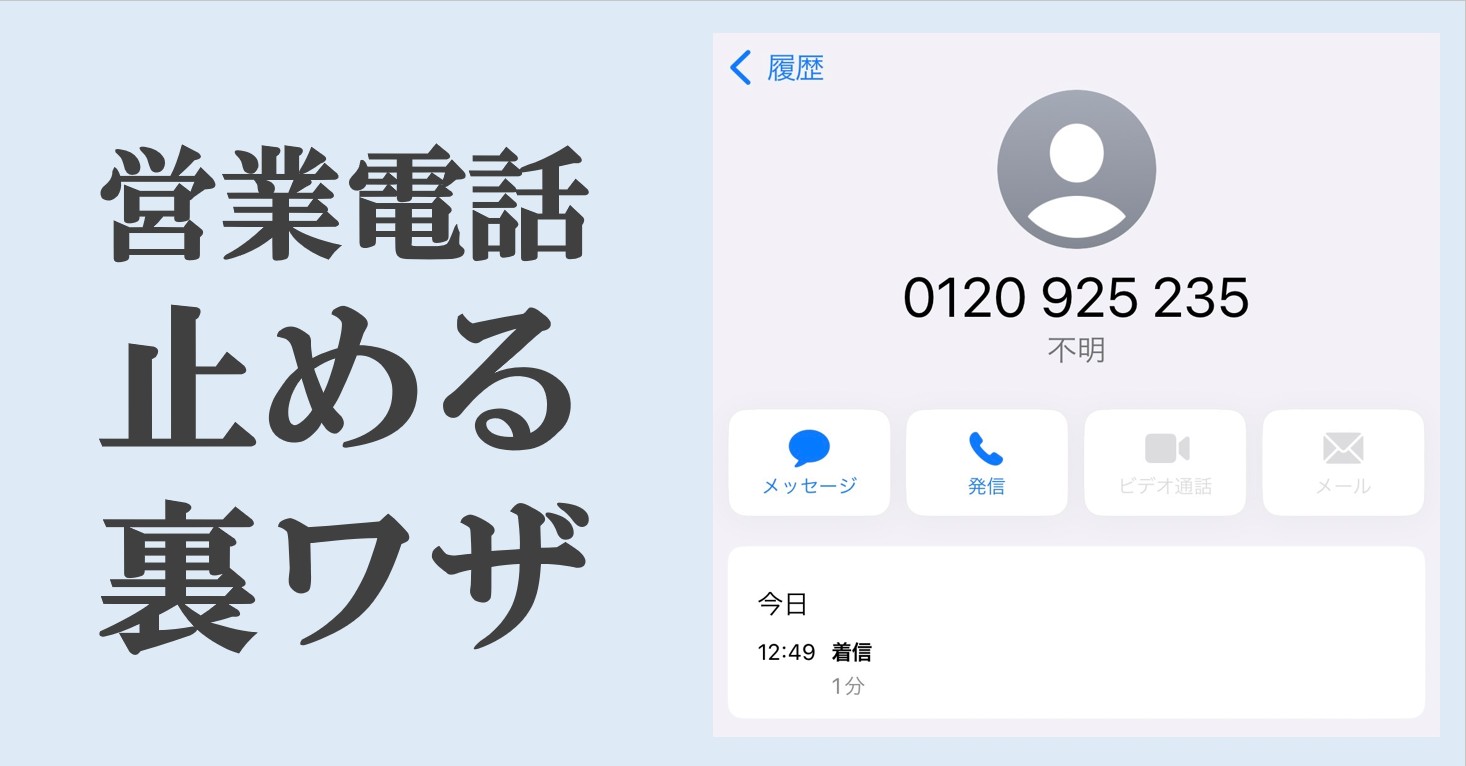「証券口座を作ったけど、
その次どうすれば良い?🥺」
「NISAでの注文方法が分からない😭」
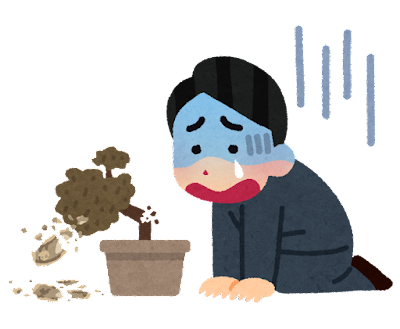
そんな方はこちらのブログを必ず最後までご覧ください👀
楽天証券スマホサイトでのNISA注文方法を教えます✨



それではいきます!
🔻口座開設がまだの方はコチラを!



楽天証券スマホサイトでのNISAの買い方✨
①楽天証券のスマホサイトにログインし、「マイメニュー」を押します
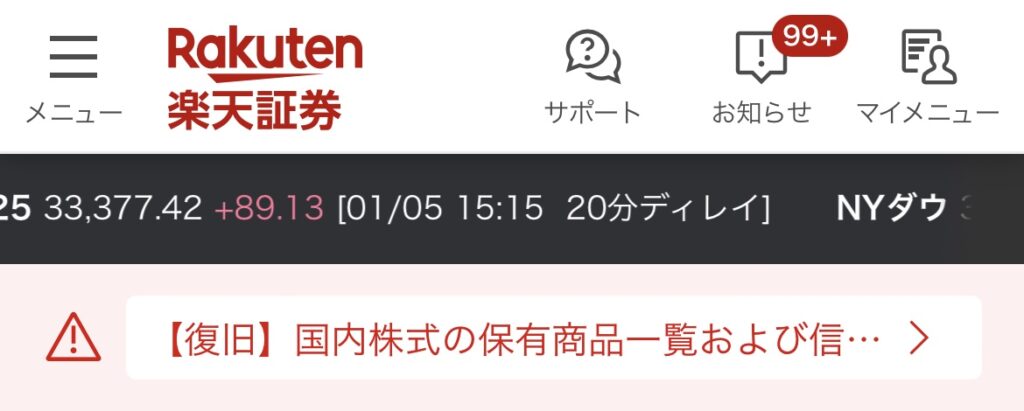
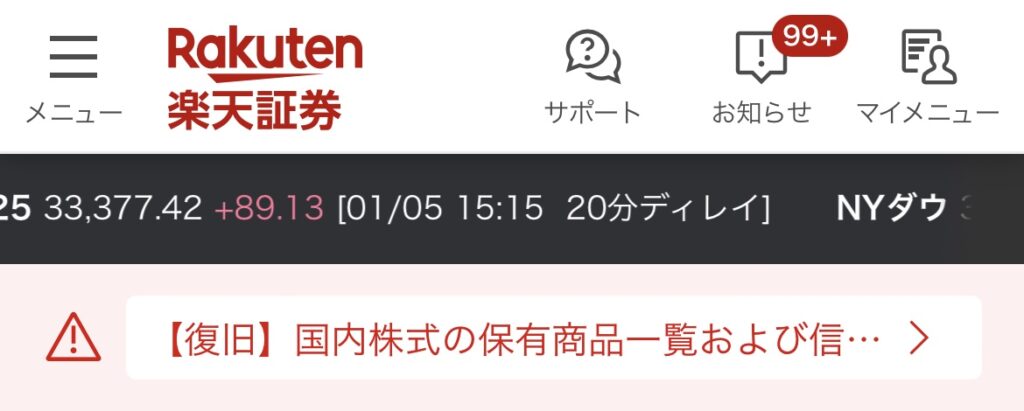
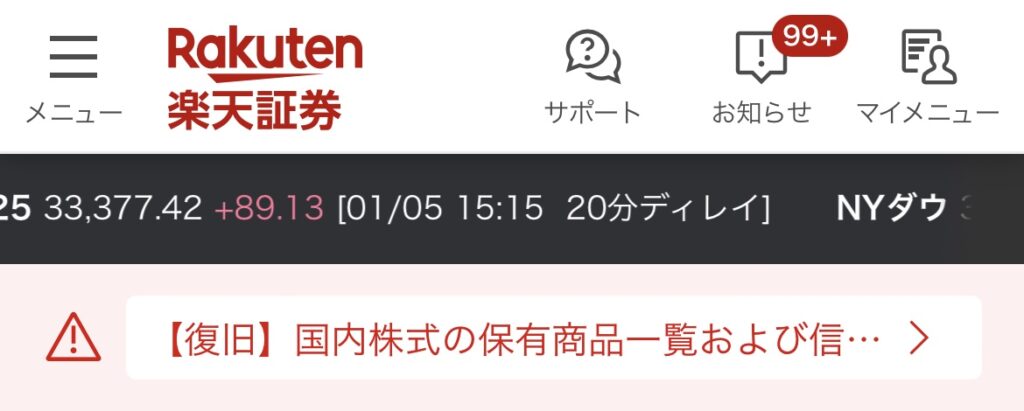
②「積立設定」→「NISA」を押します
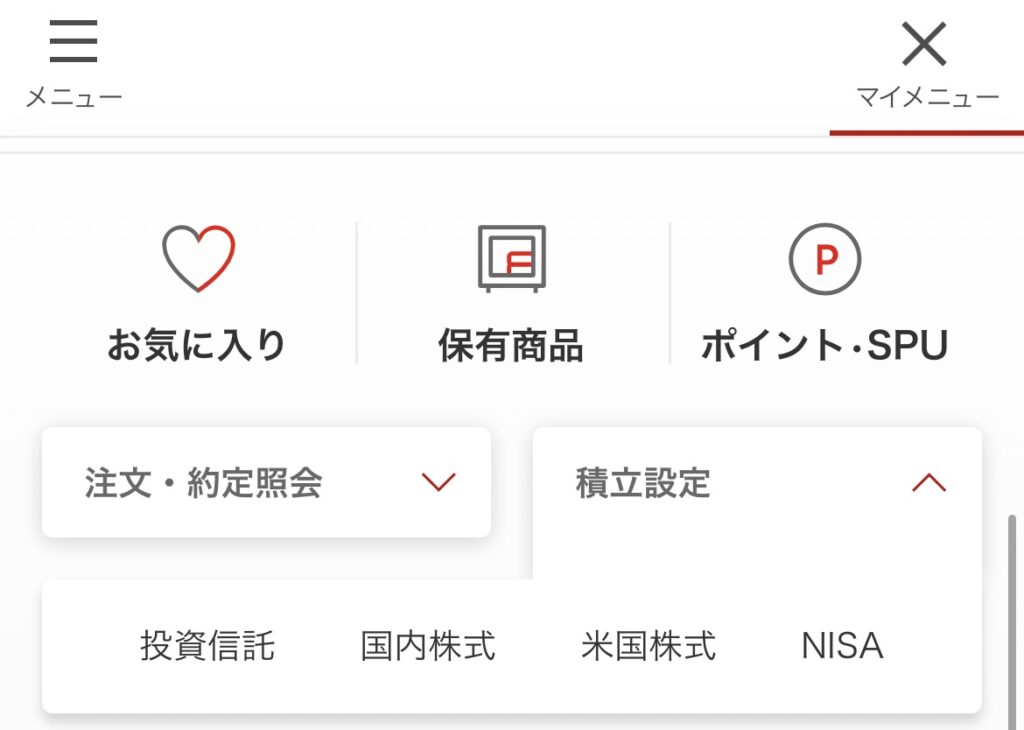
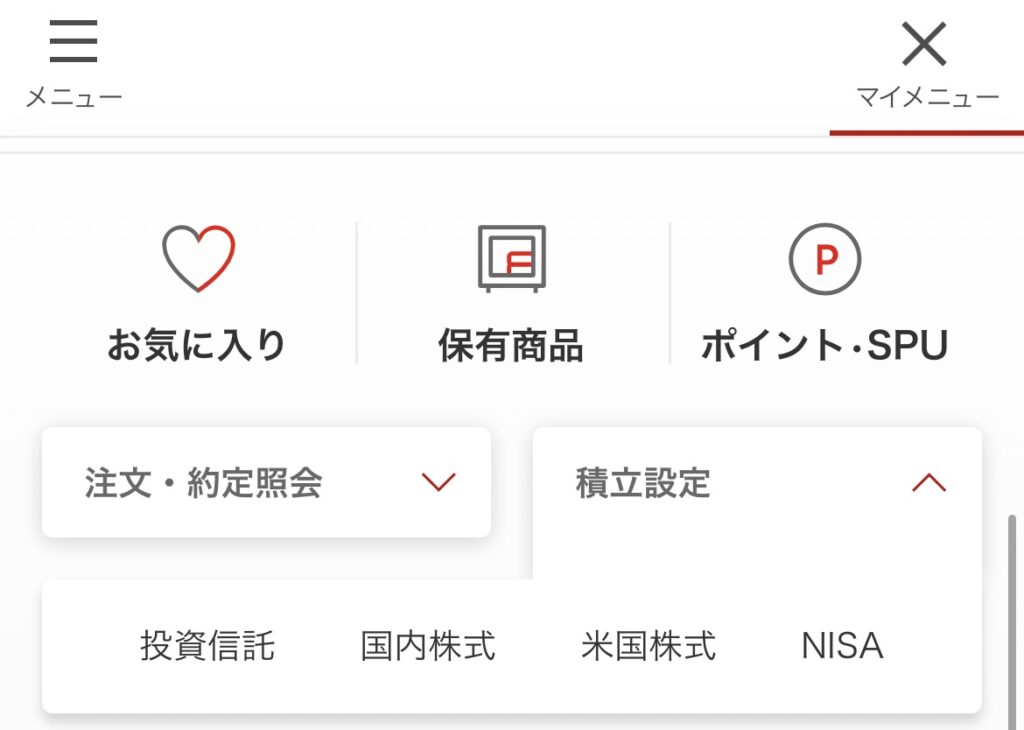
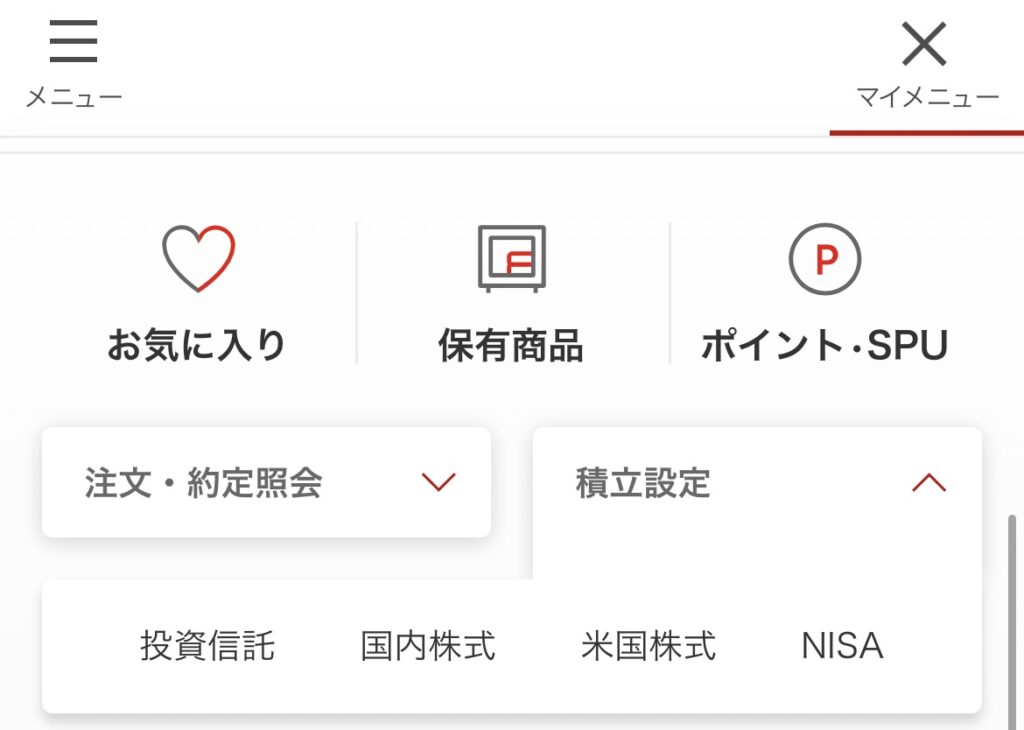
③「探す」を押し、「ファンド名」に買いたい商品入力して検索します
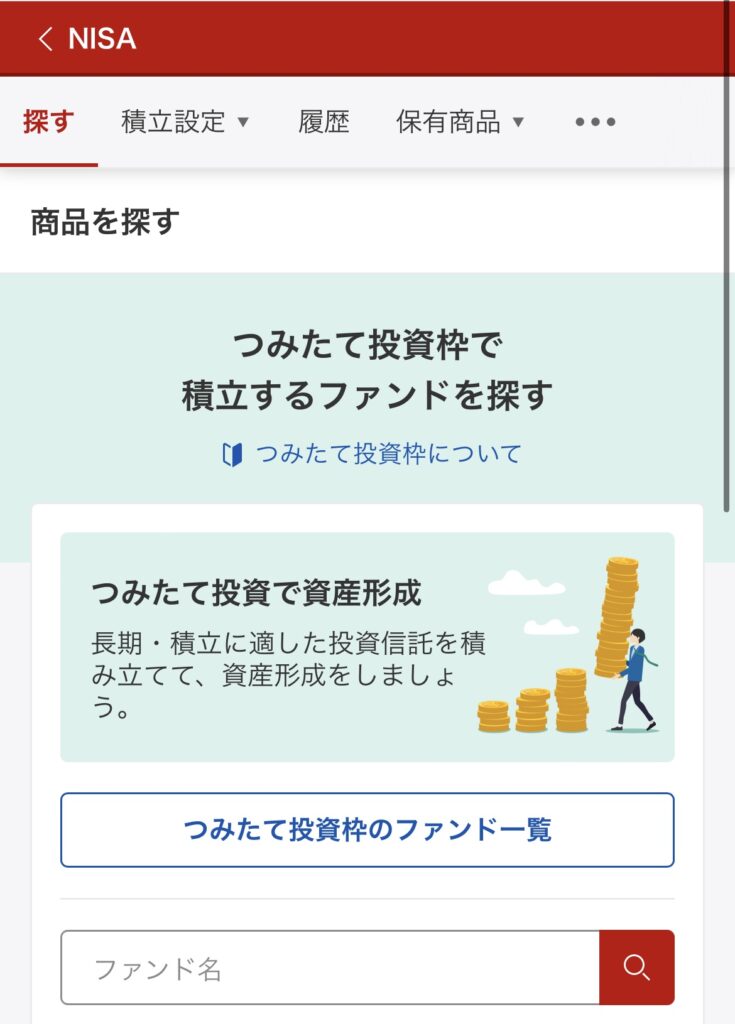
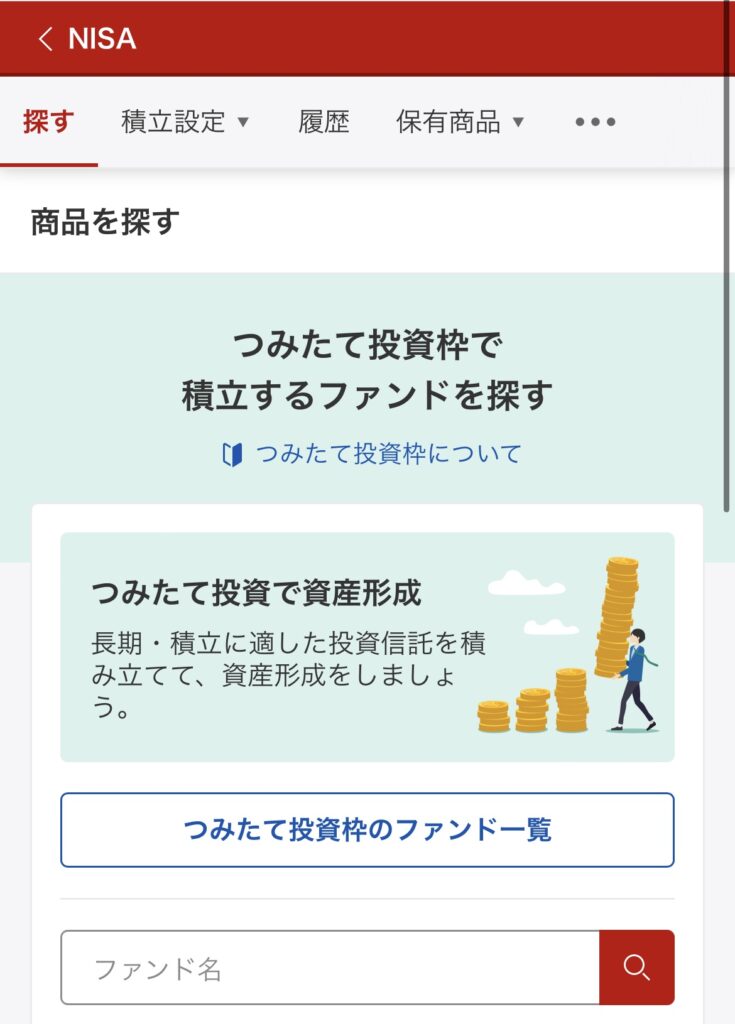
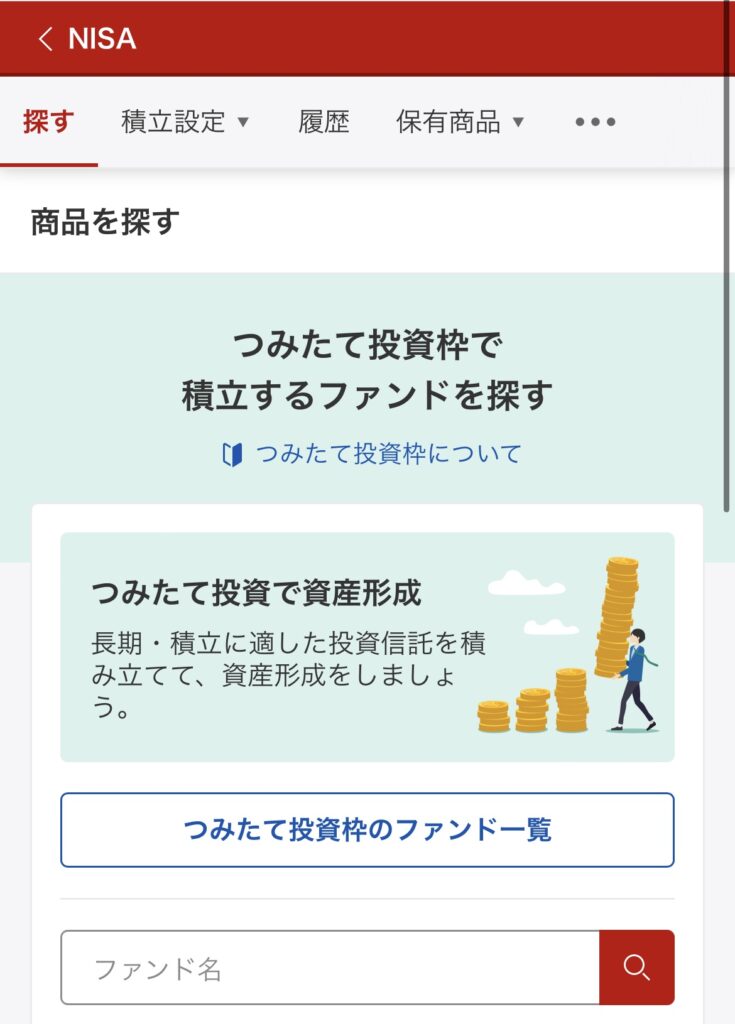
ここでは「eMAXIS Slim 米国株式(S&P500)」を買います。
特定の銘柄を推奨する意図はありません。投資は自己責任でお願いします。
🔻S&P500とは?
④選んだファンドの詳細画面で「積立設定」を押します
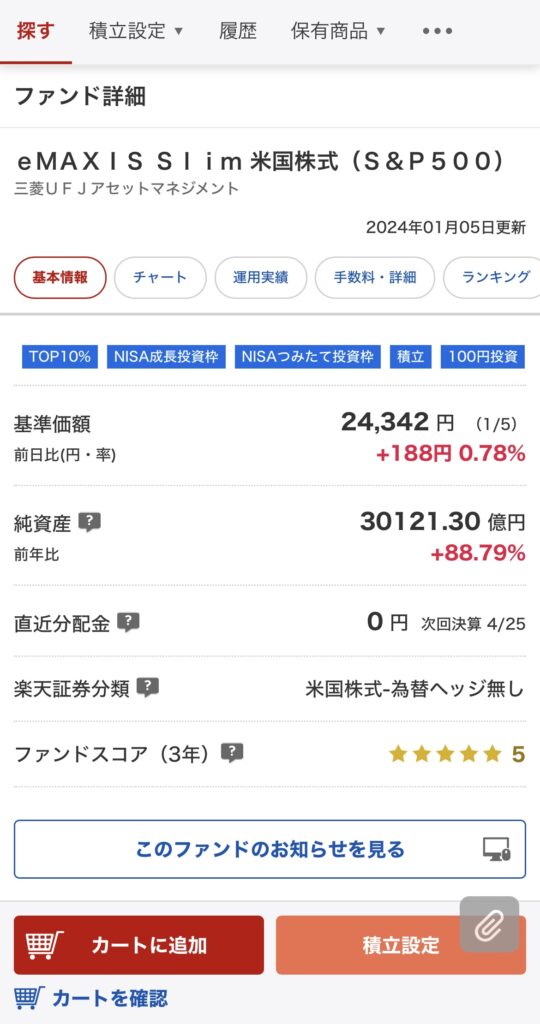
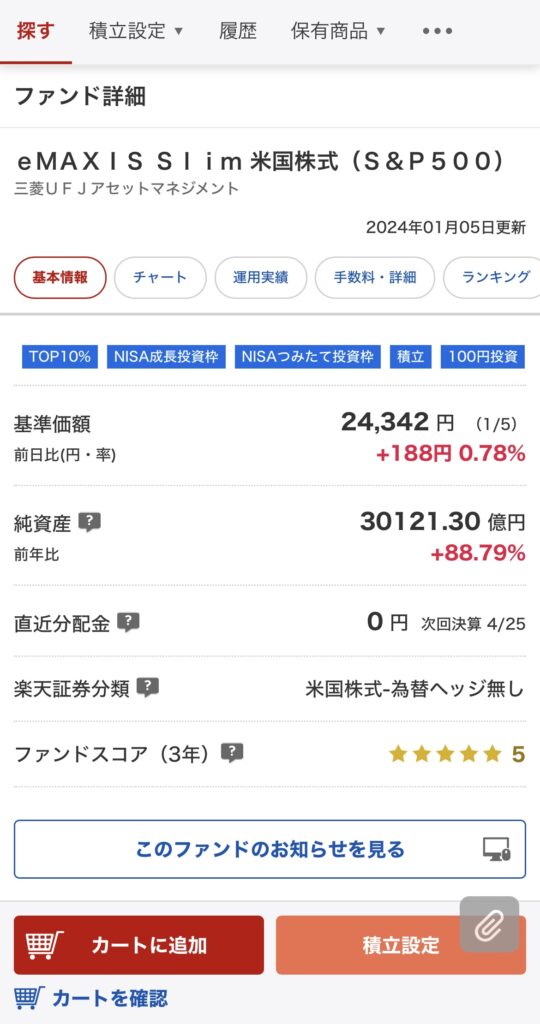
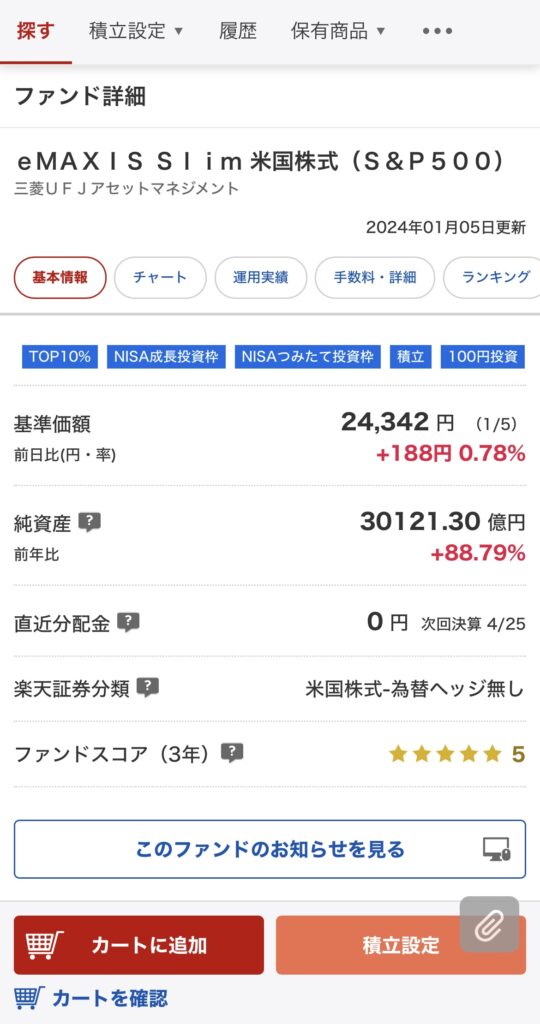
⑤積立したい金額を入力して「次へ」を押します
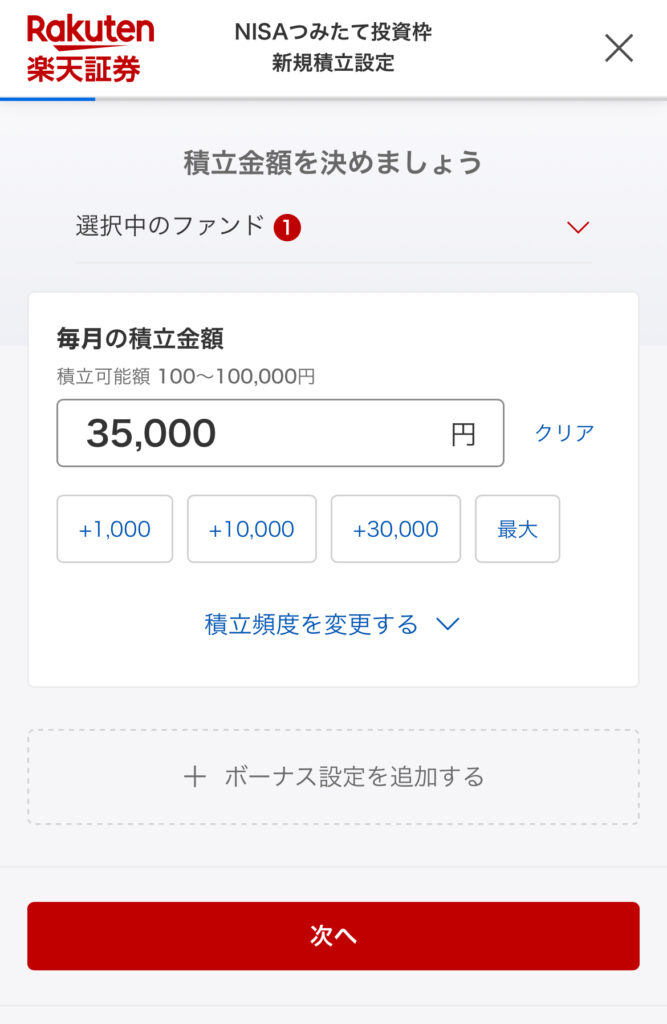
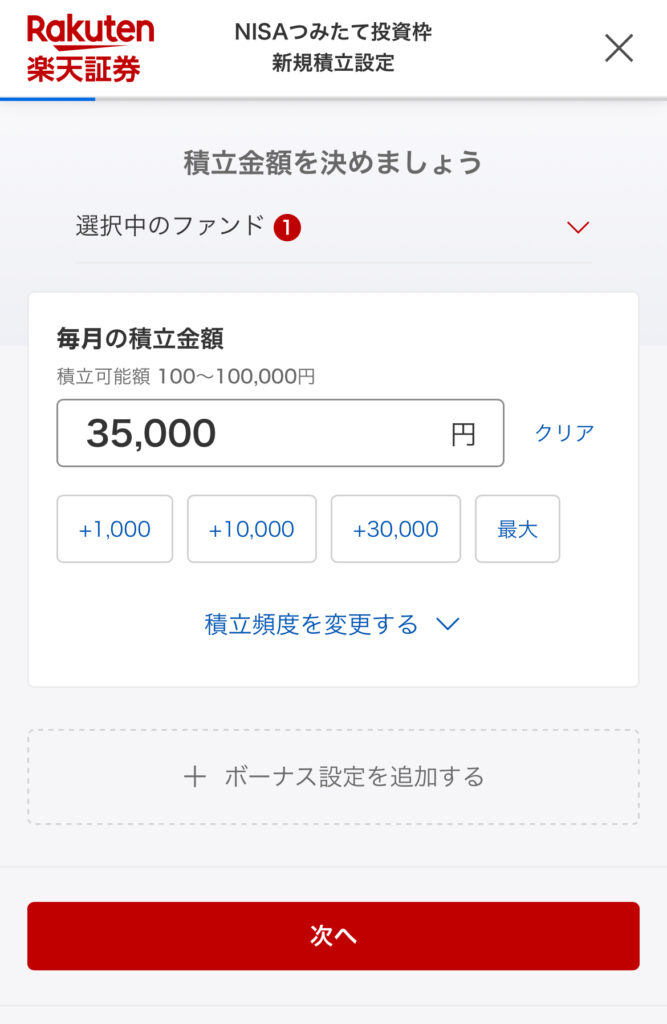
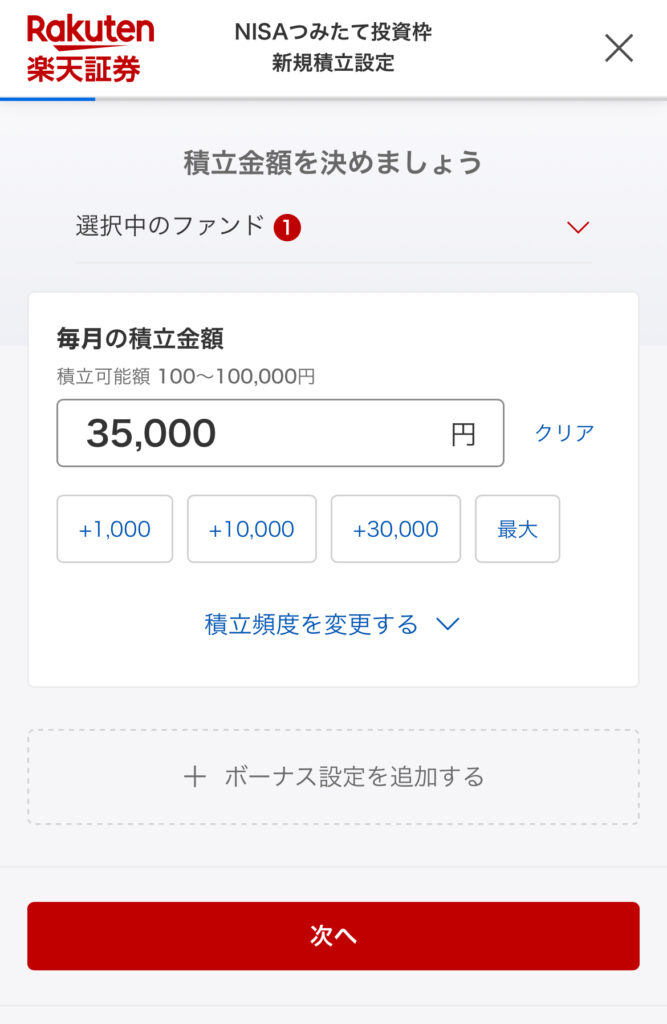
⑥分配金コースを選択して「次へ」を押します
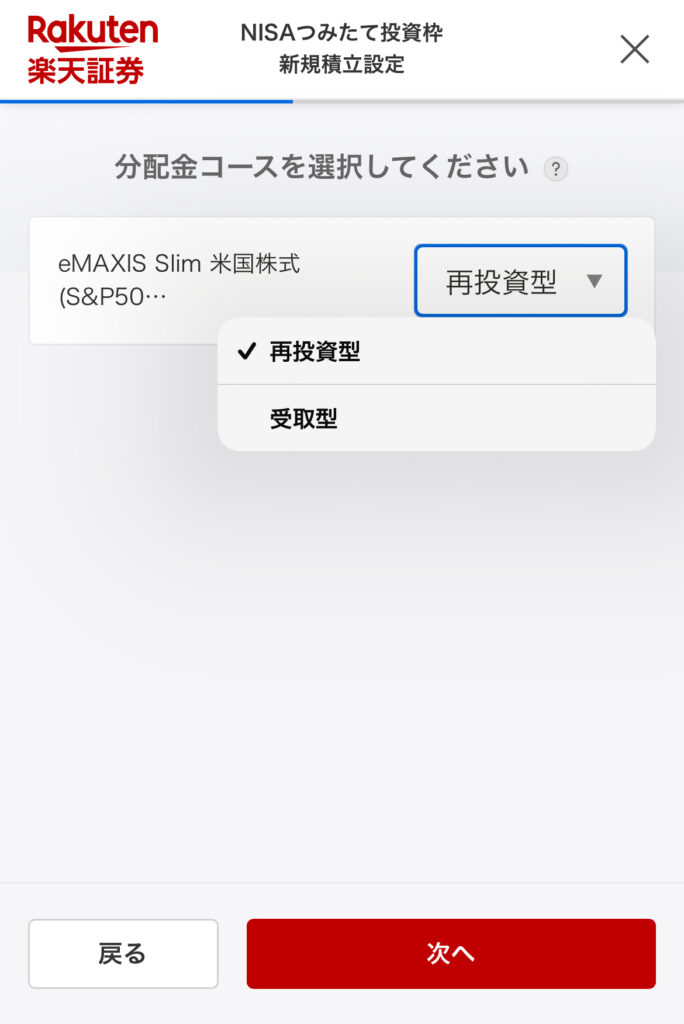
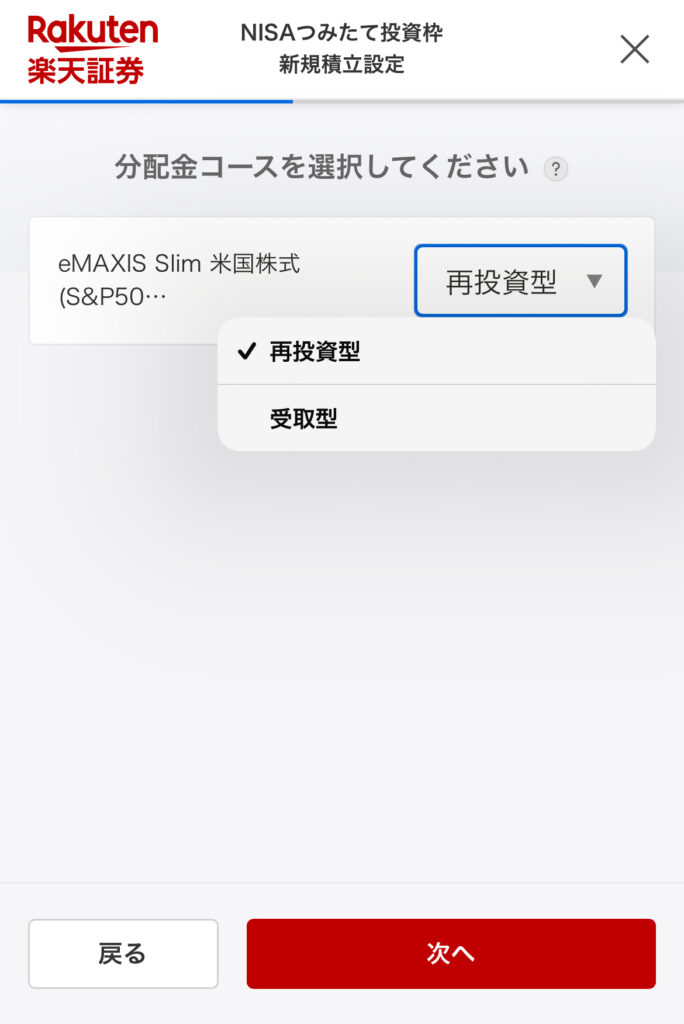
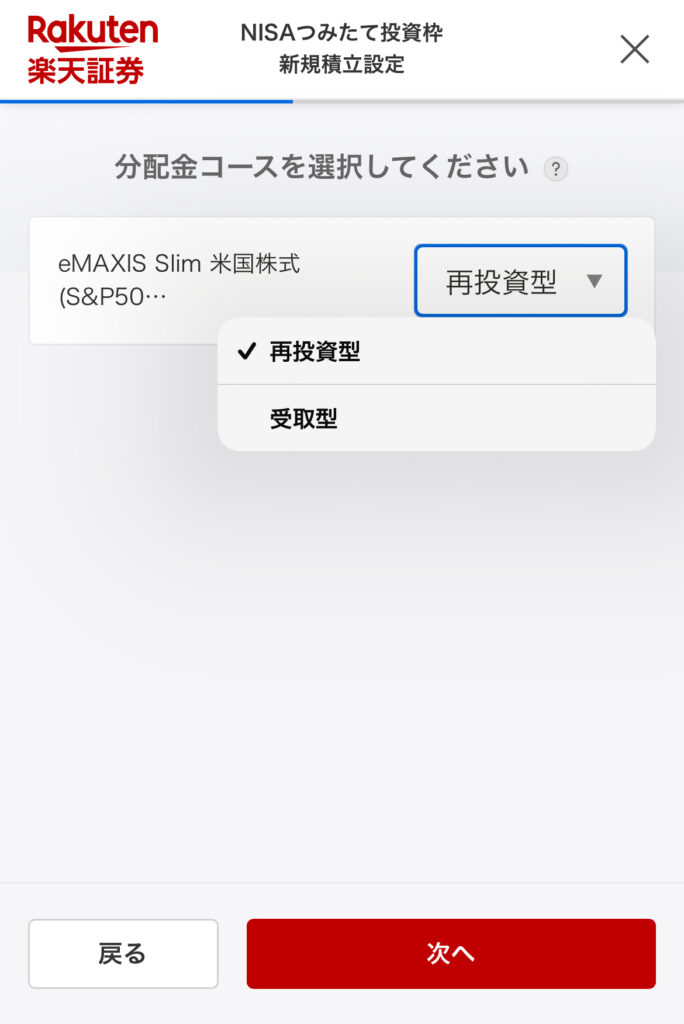




▽そもそも「複利」とは?



⑦目論見書等を確認して「同意して次へ」を押します
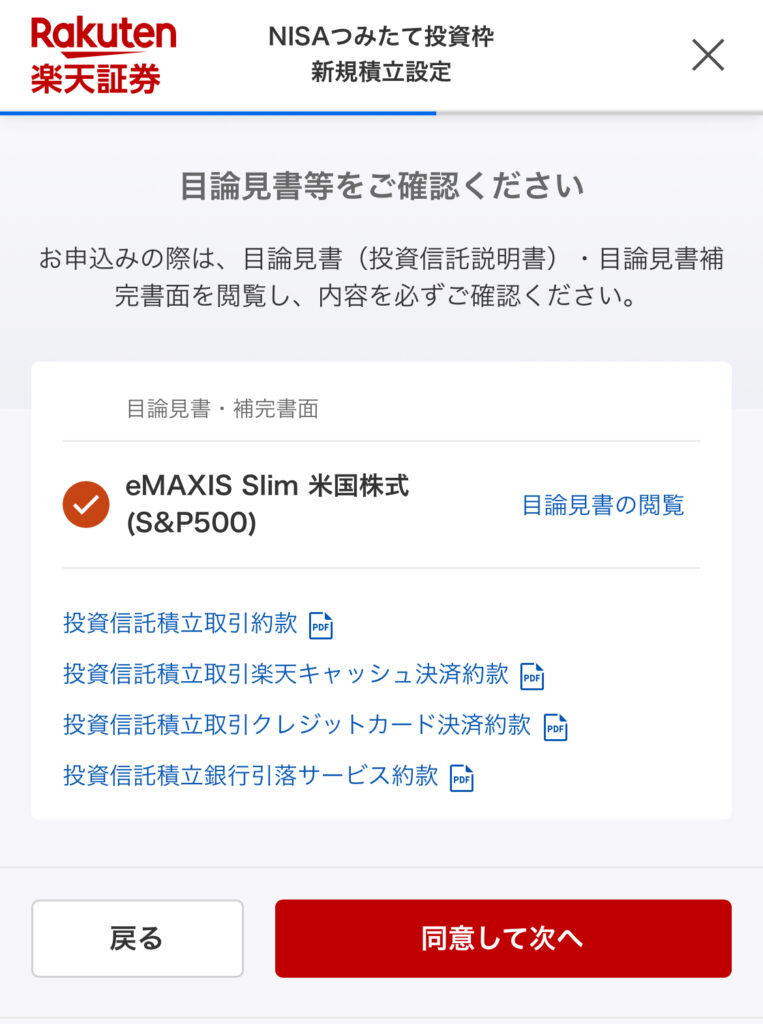
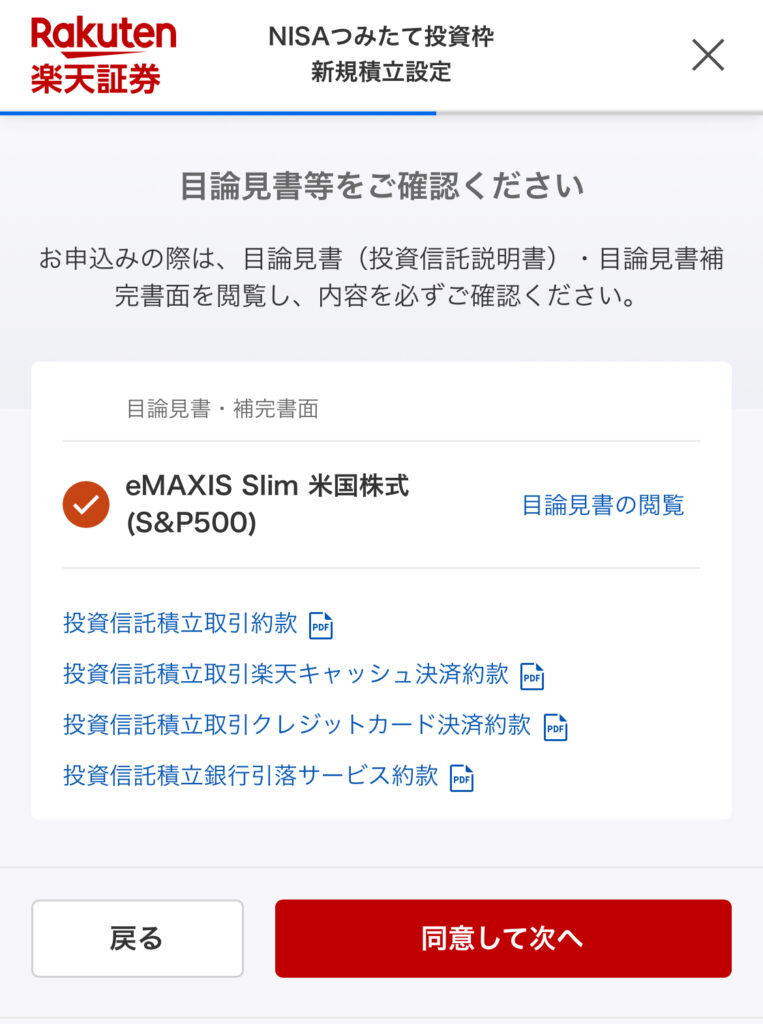
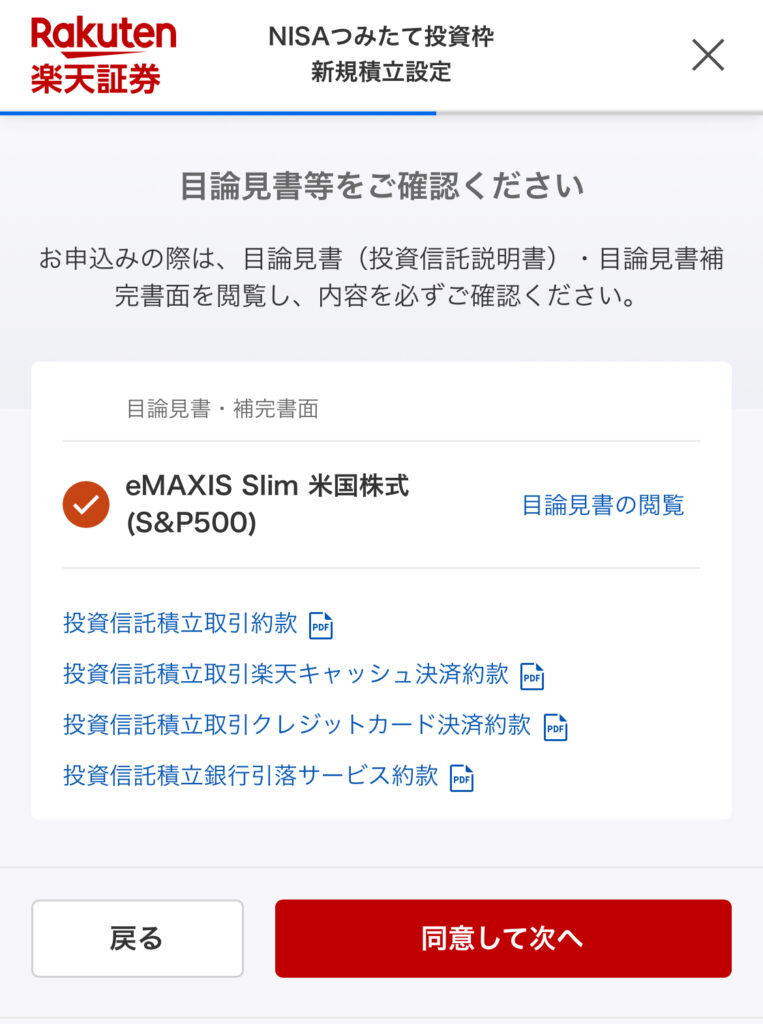
⑧引落方法を選択します
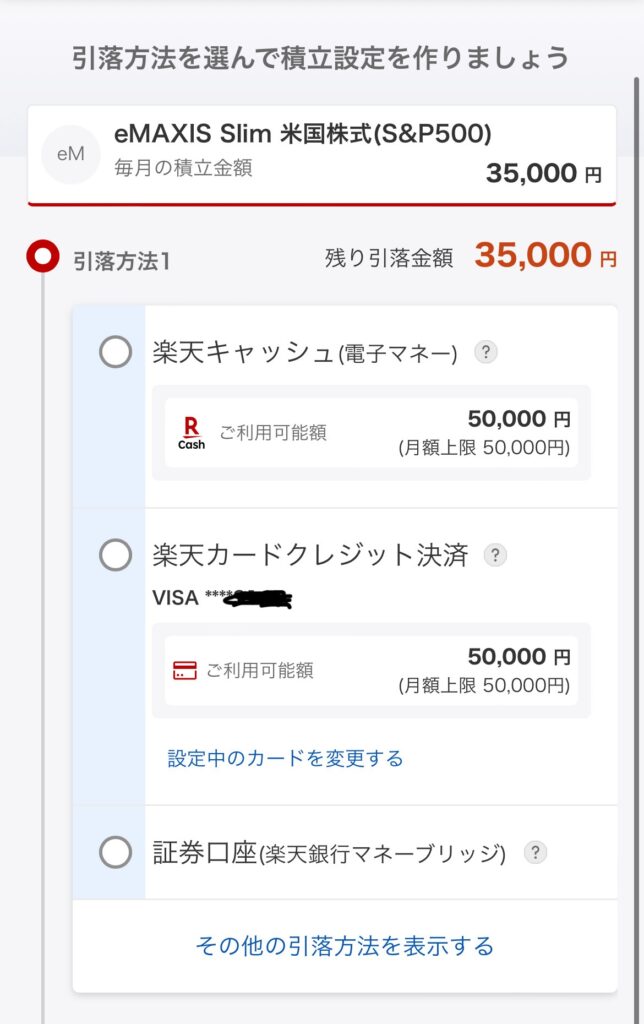
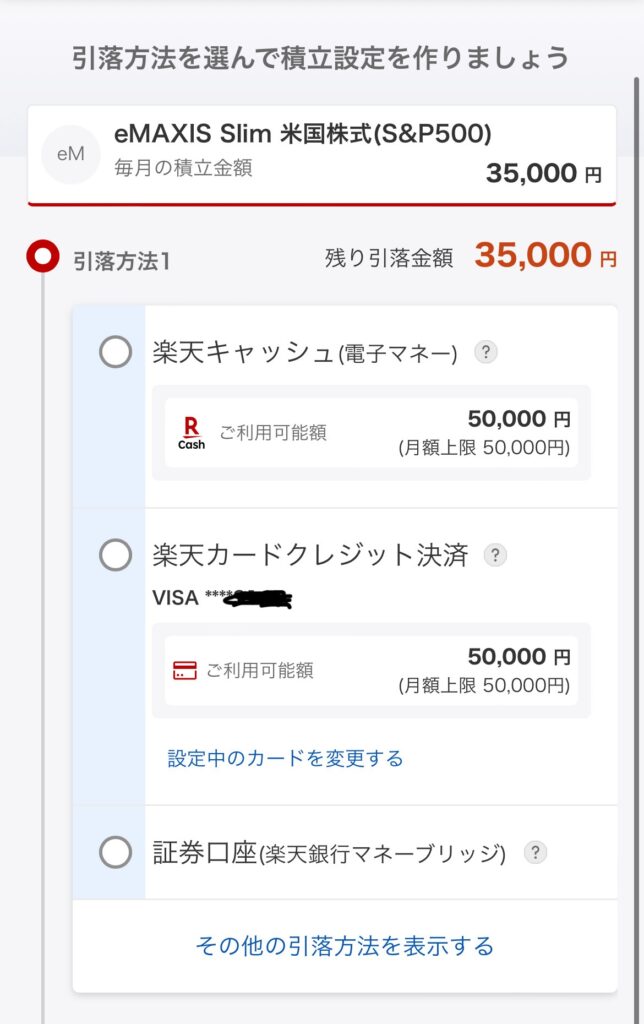
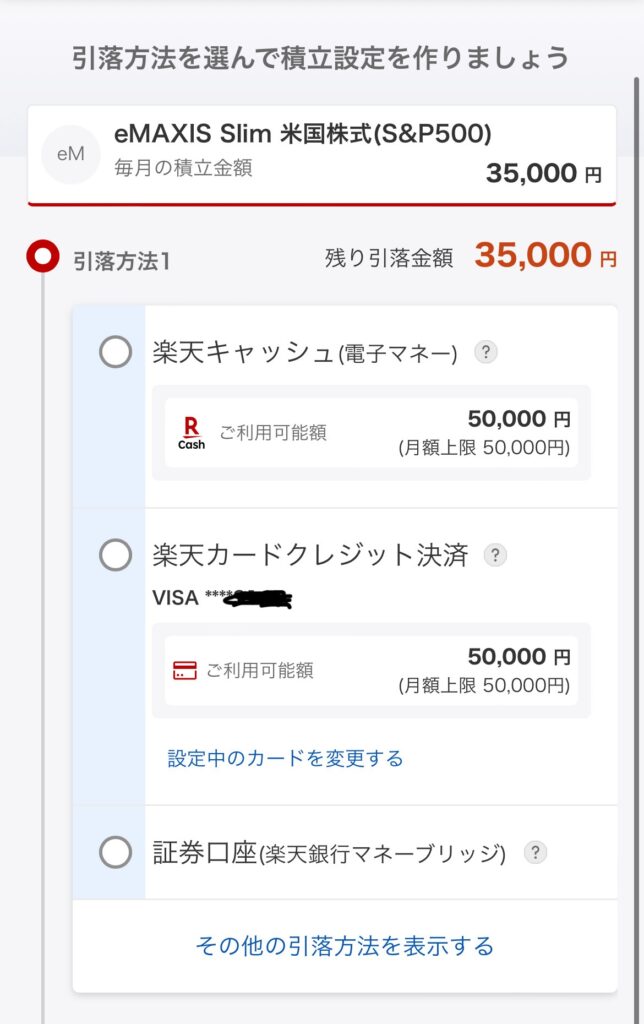




※その他金融機関から積立(投信積立銀行引落サービス)の設定手順はこちらをご確認下さい。
「入金の手間が不要な引落方法」4つについての解説は↓をご覧下さい。



楽天カードクレジット決済を選択したケース
内容を確認して「次へ」を押します
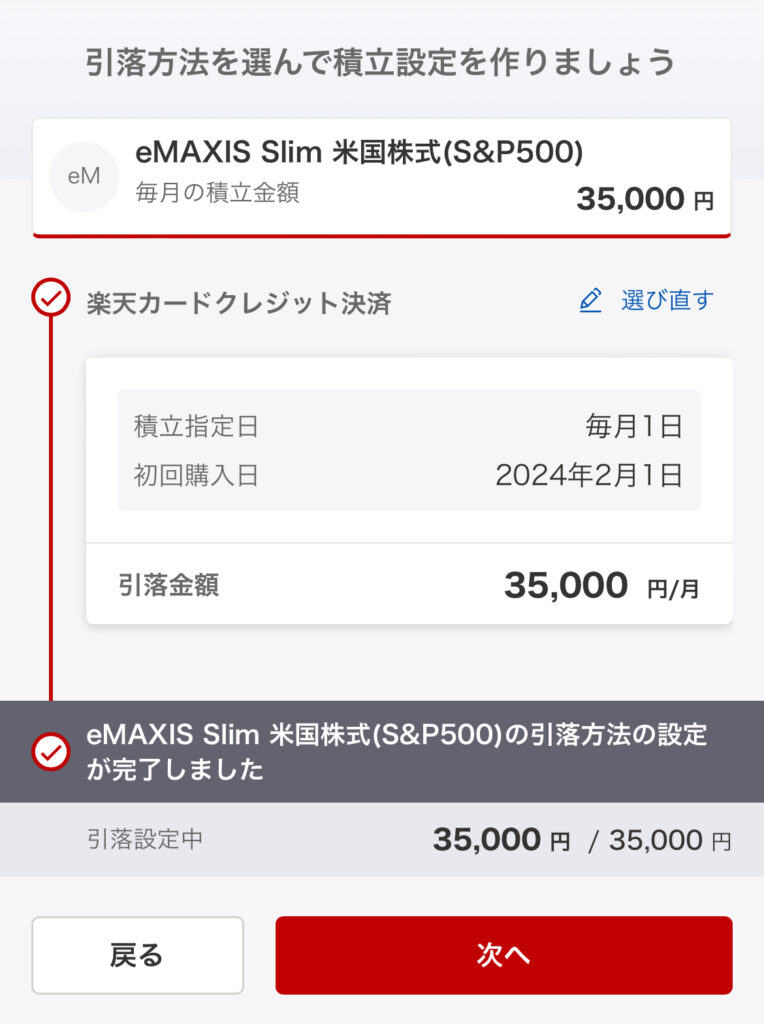
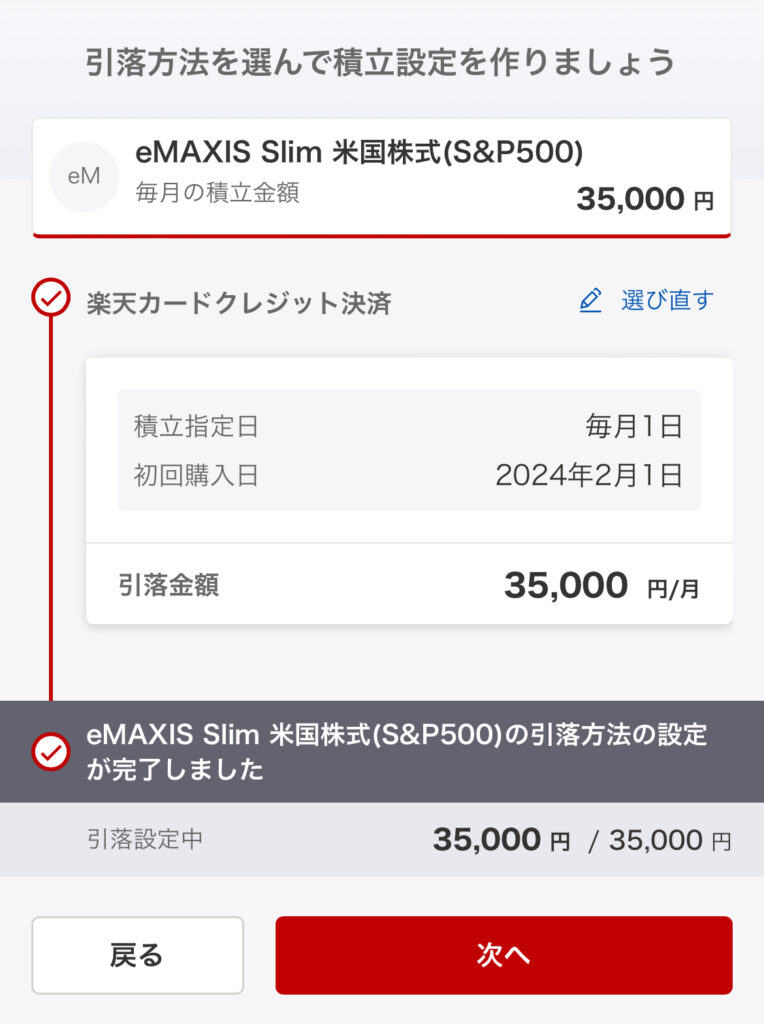
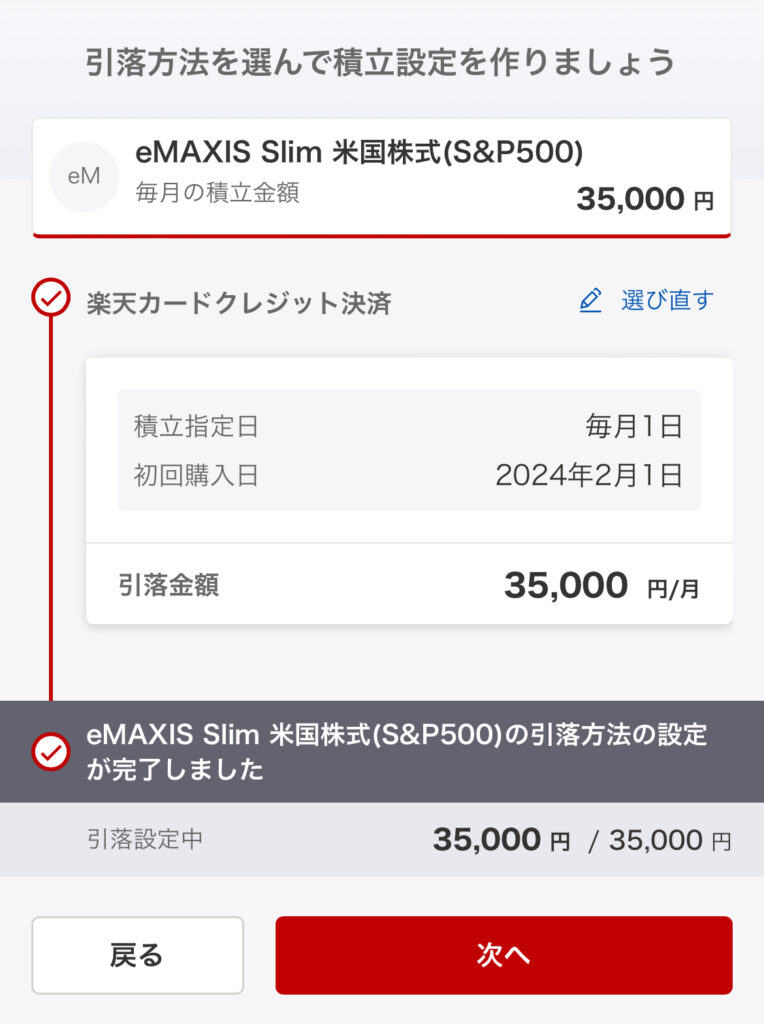
楽天カードクレジットカード決済では、積立指定日は選択できません。




内容を確認して、取引暗証番号を入力し「設定する」を押します
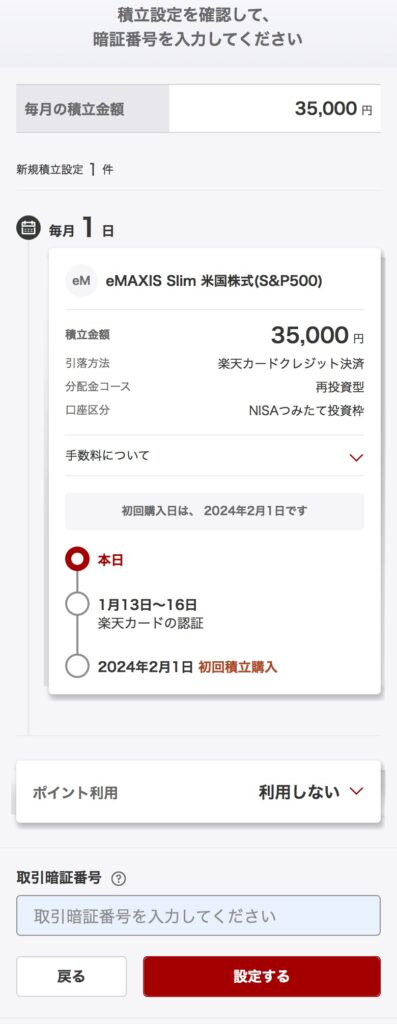
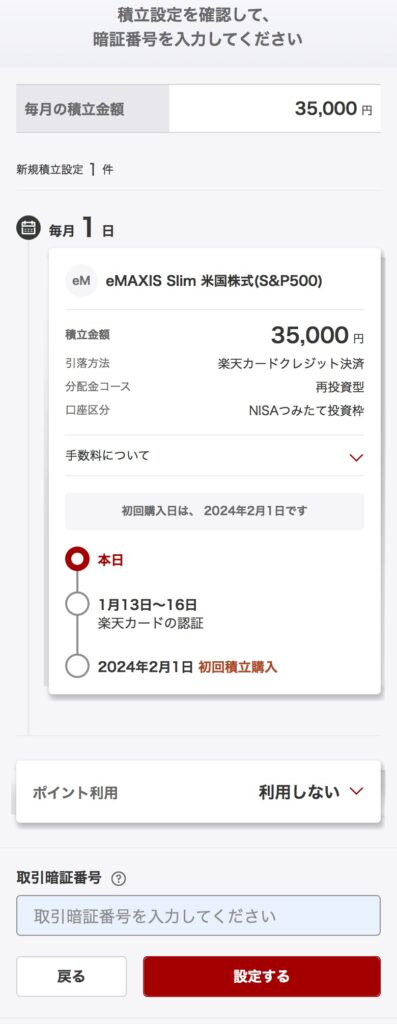
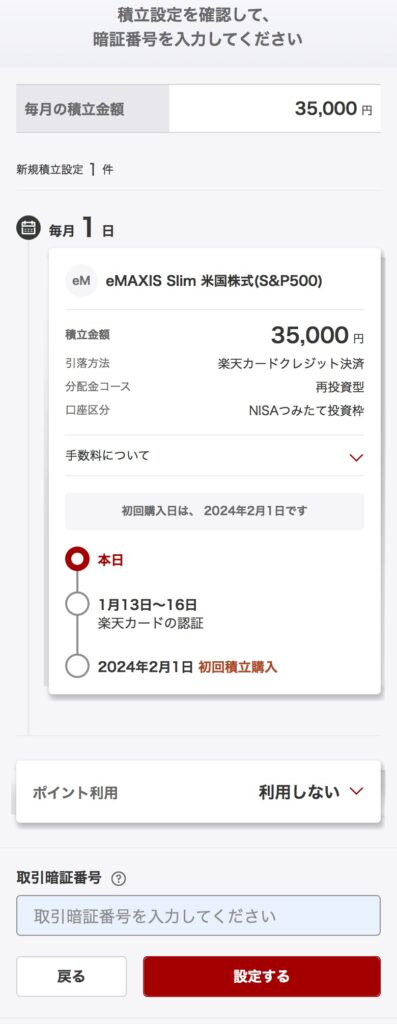
ポイント利用は「利用しない」でOK。
貯まったポイントは、成長投資枠でのスポット購入、楽天カードの請求への充当、楽天市場での買い物等に活用できます!
「利用する」を選ぶと、積立金額から利用するポイントを引いた金額が楽天カードで決済されます。
申し込みが完了✨
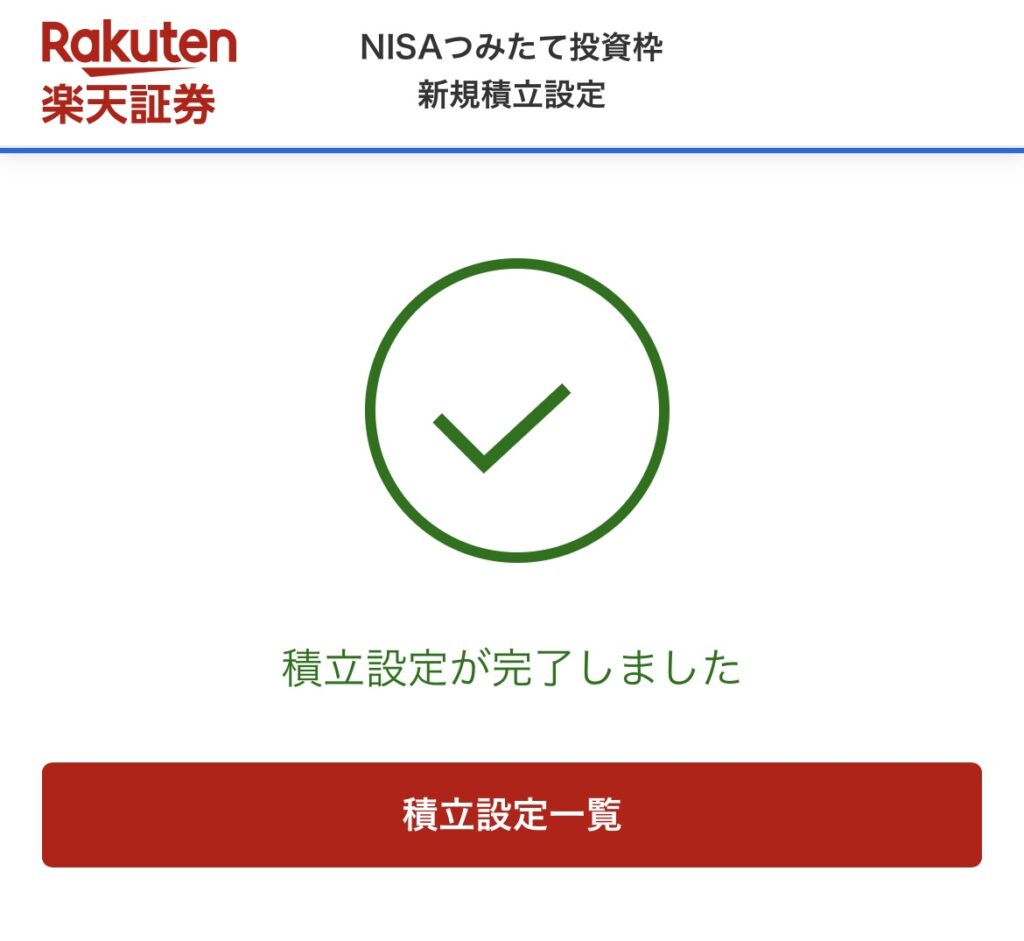
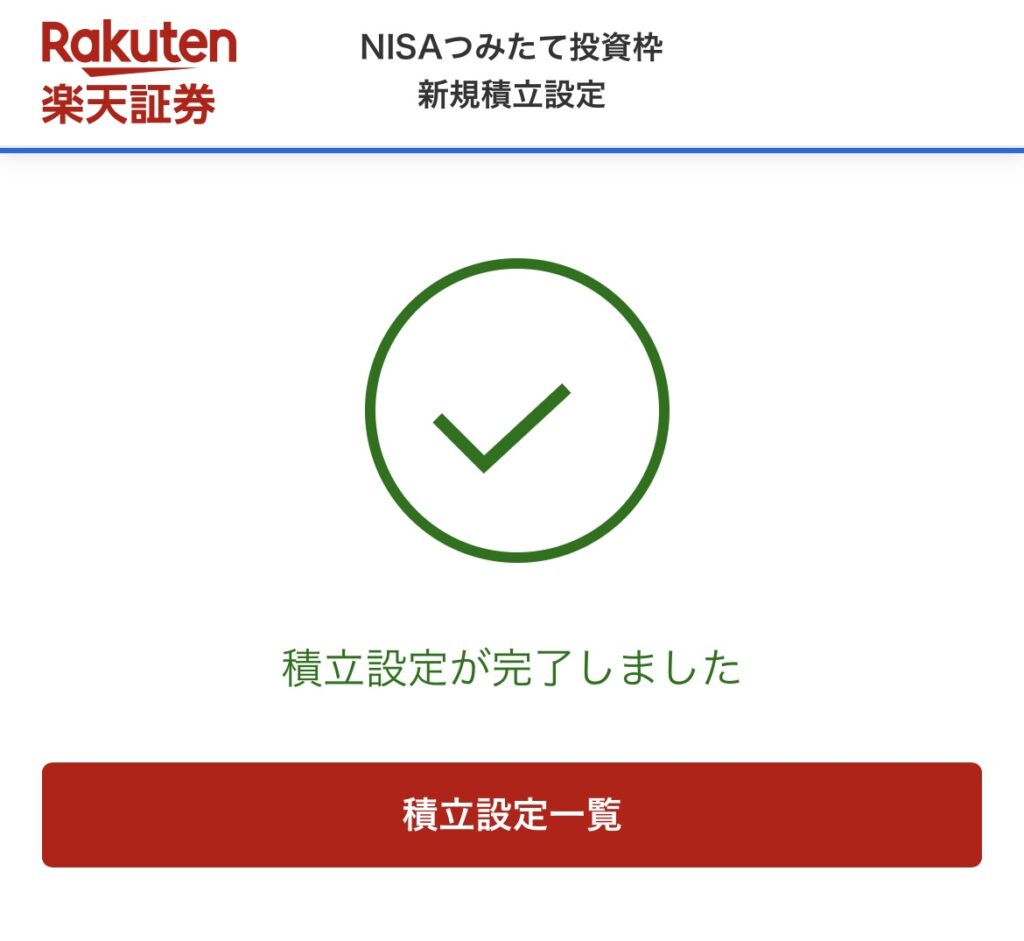
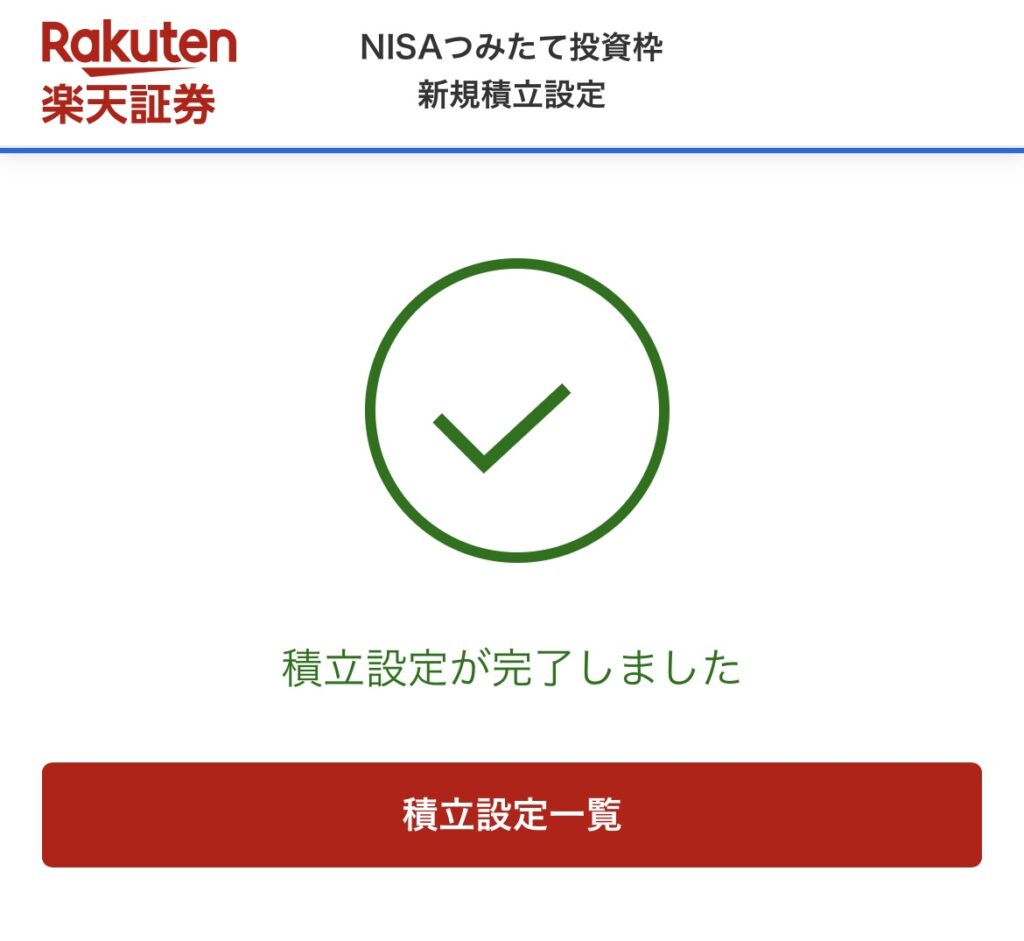
楽天キャッシュ(電子マネー)を選択したケース
積立指定日を選択します
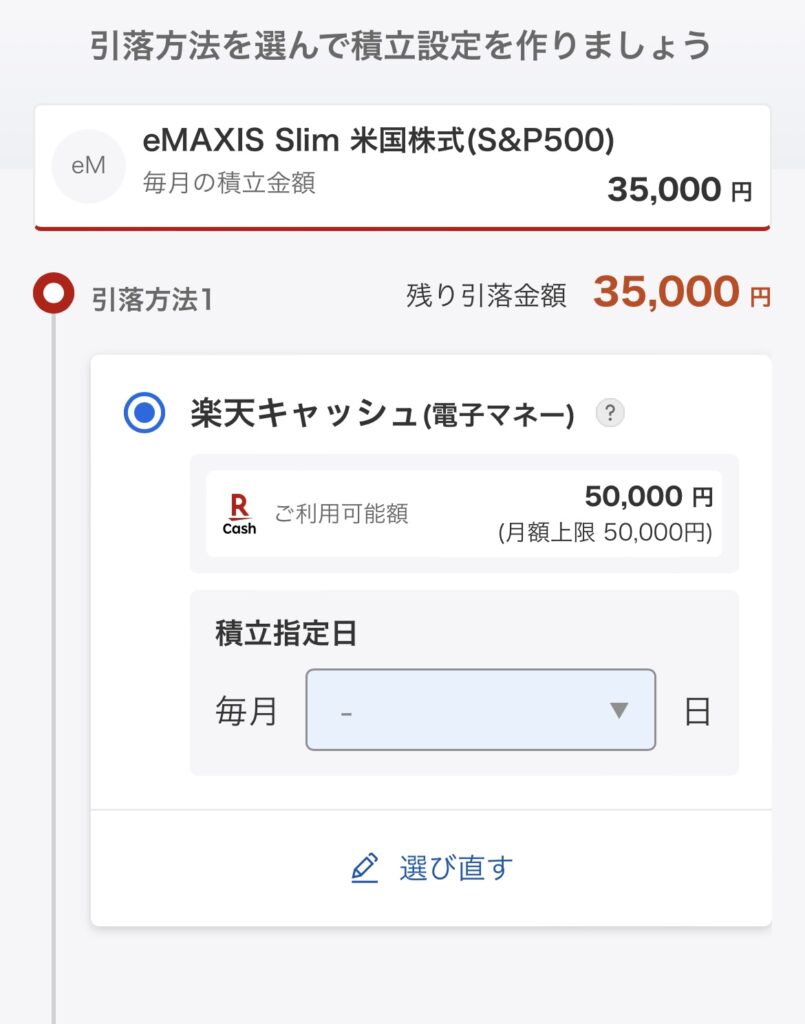
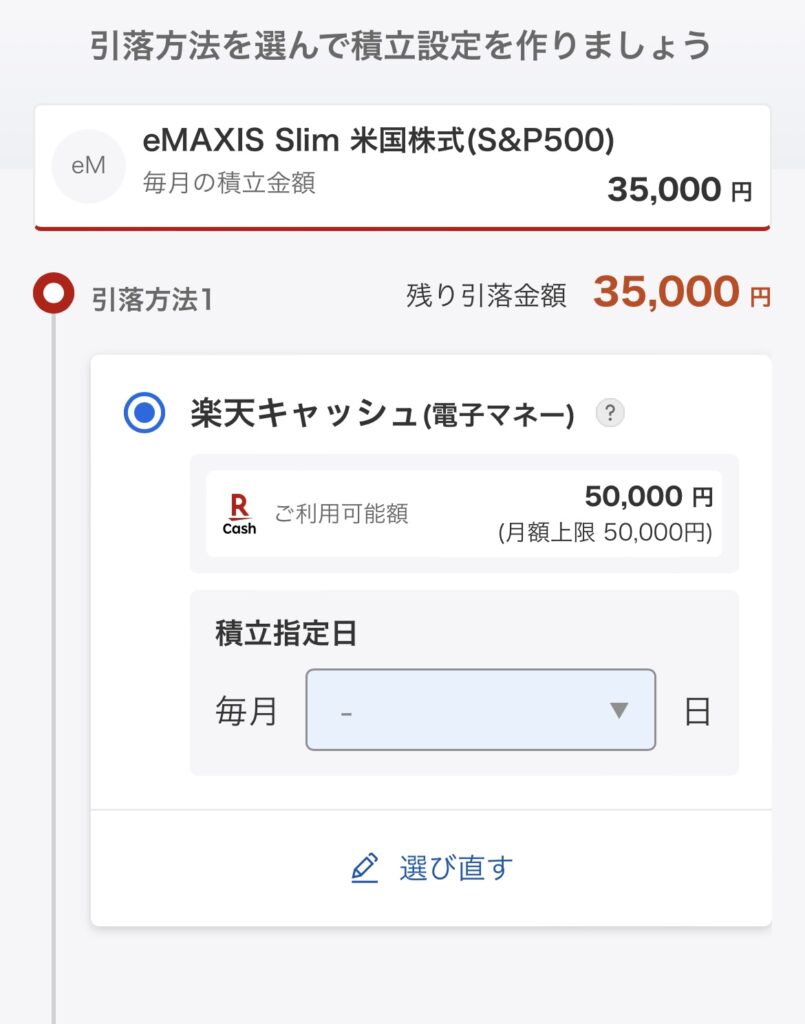
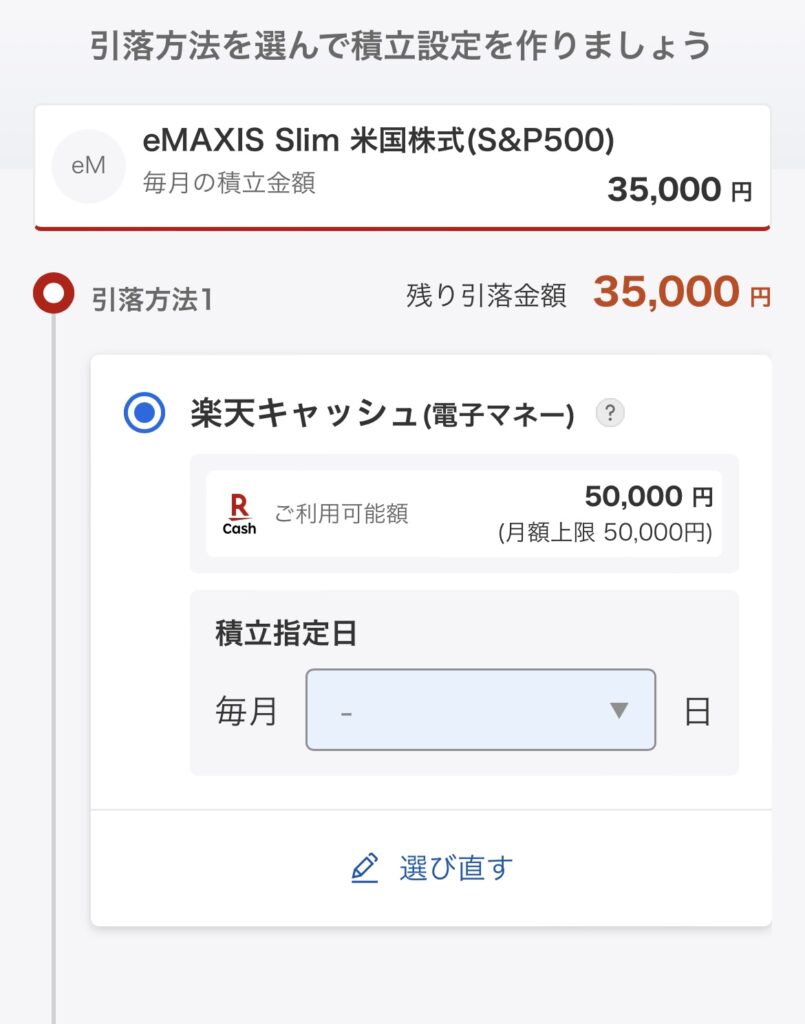
楽天キャッシュ(電子マネー)では積立指定日を1〜28日から選択が可能です。







内容を確認して「次へ」を押します
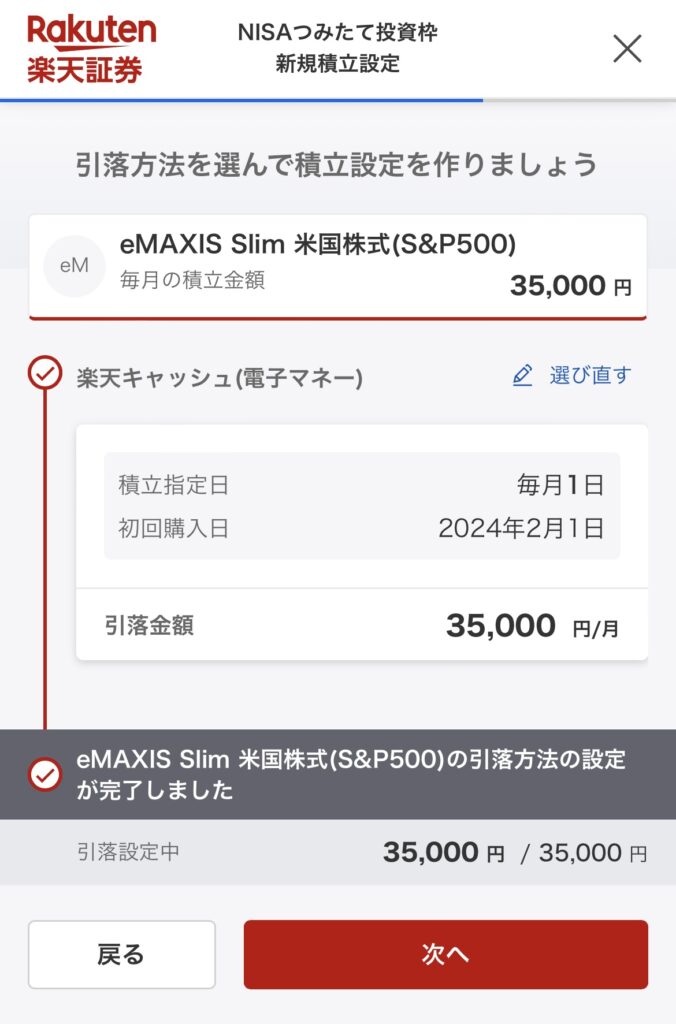
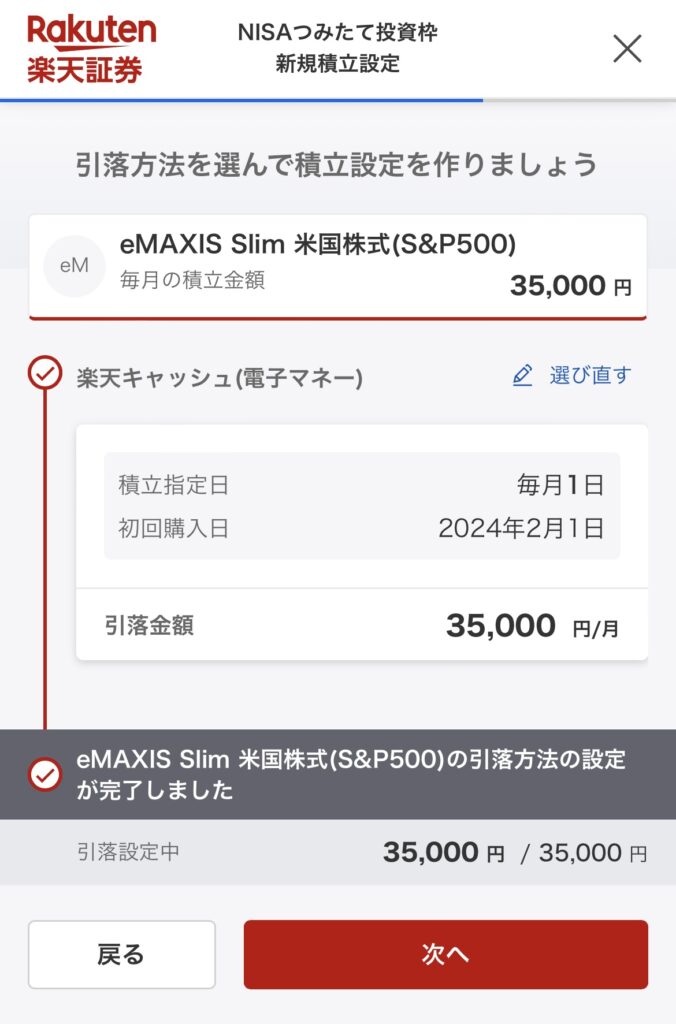
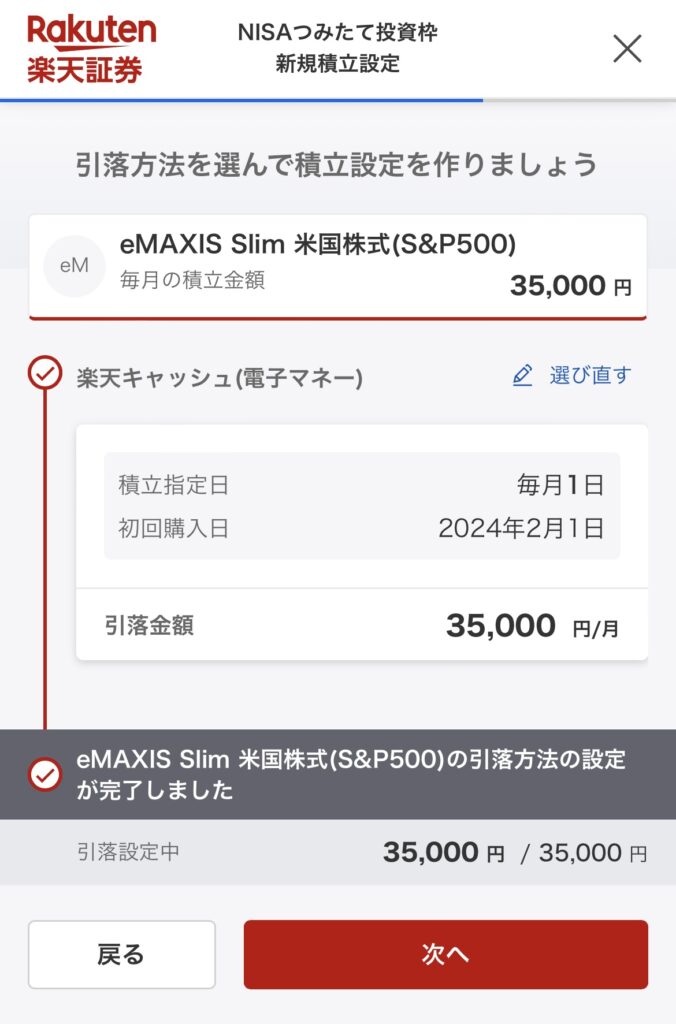
「楽天キャッシュの設定へ」を押し、楽天キャッシュのオートチャージを設定します
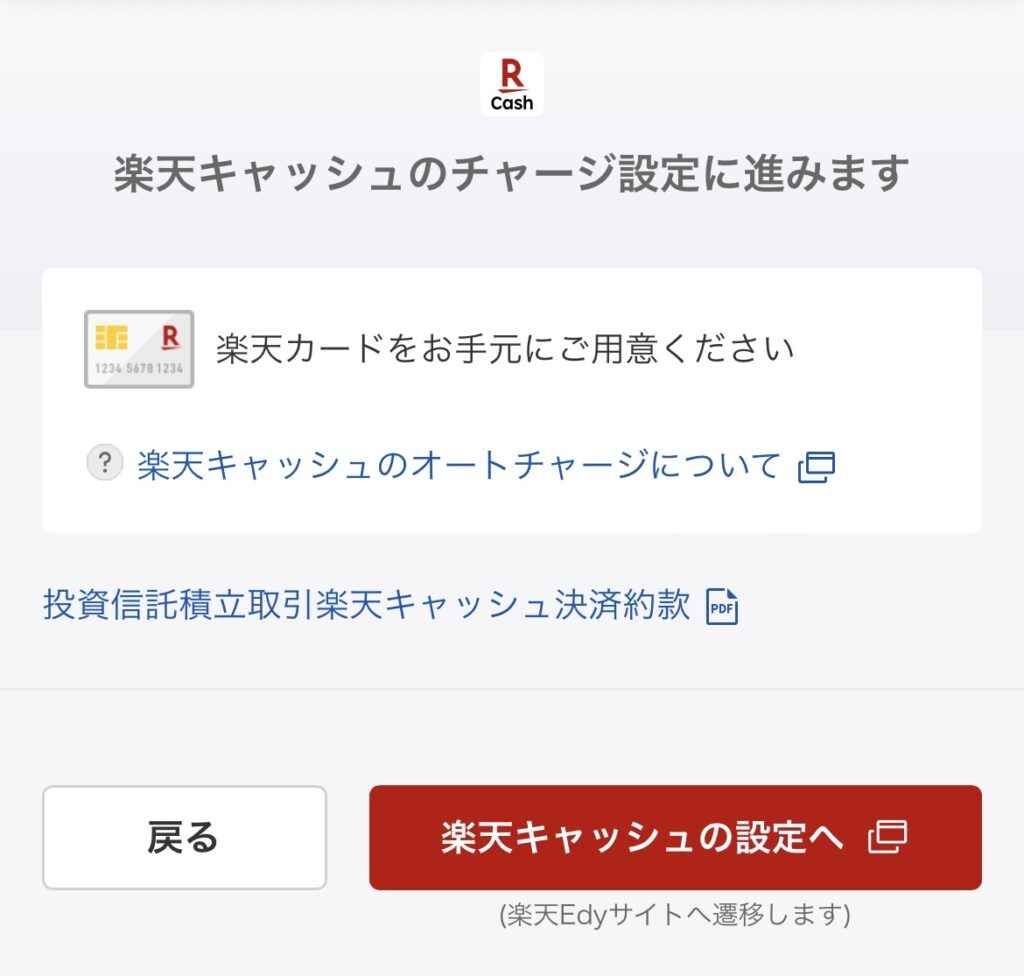
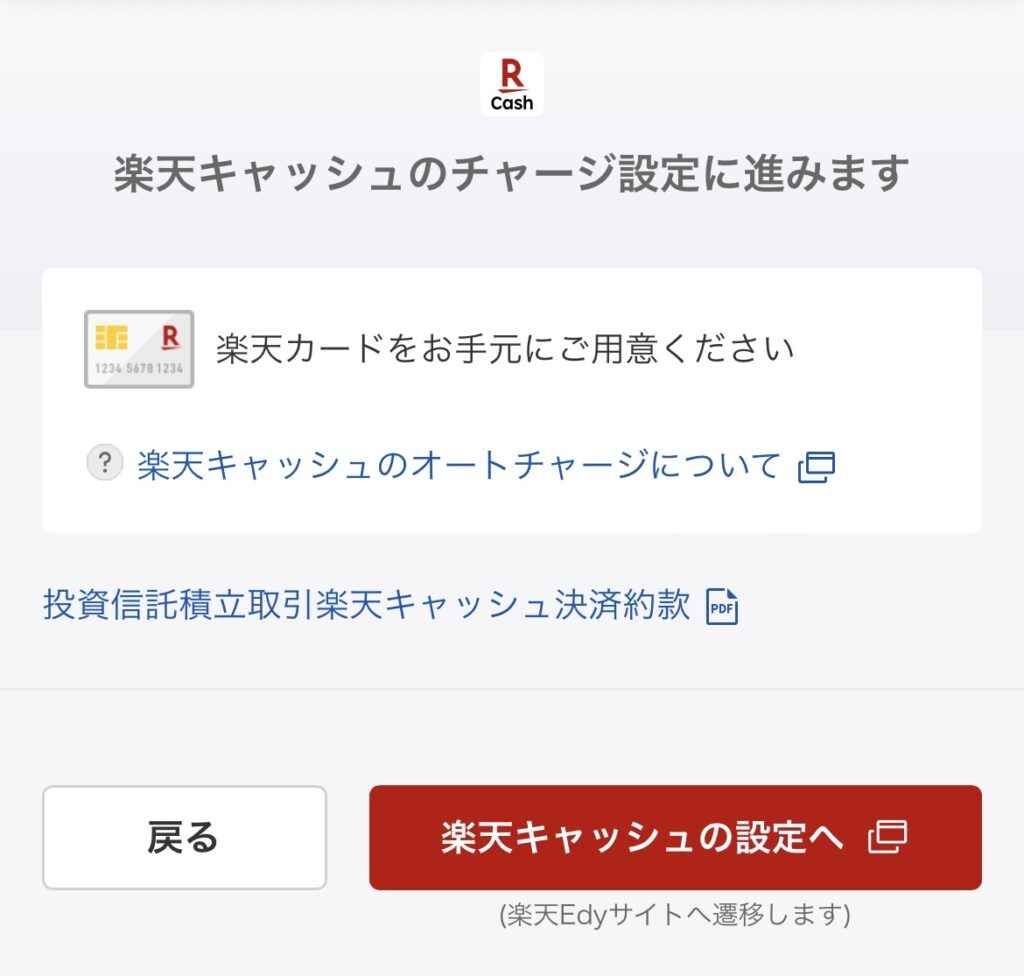
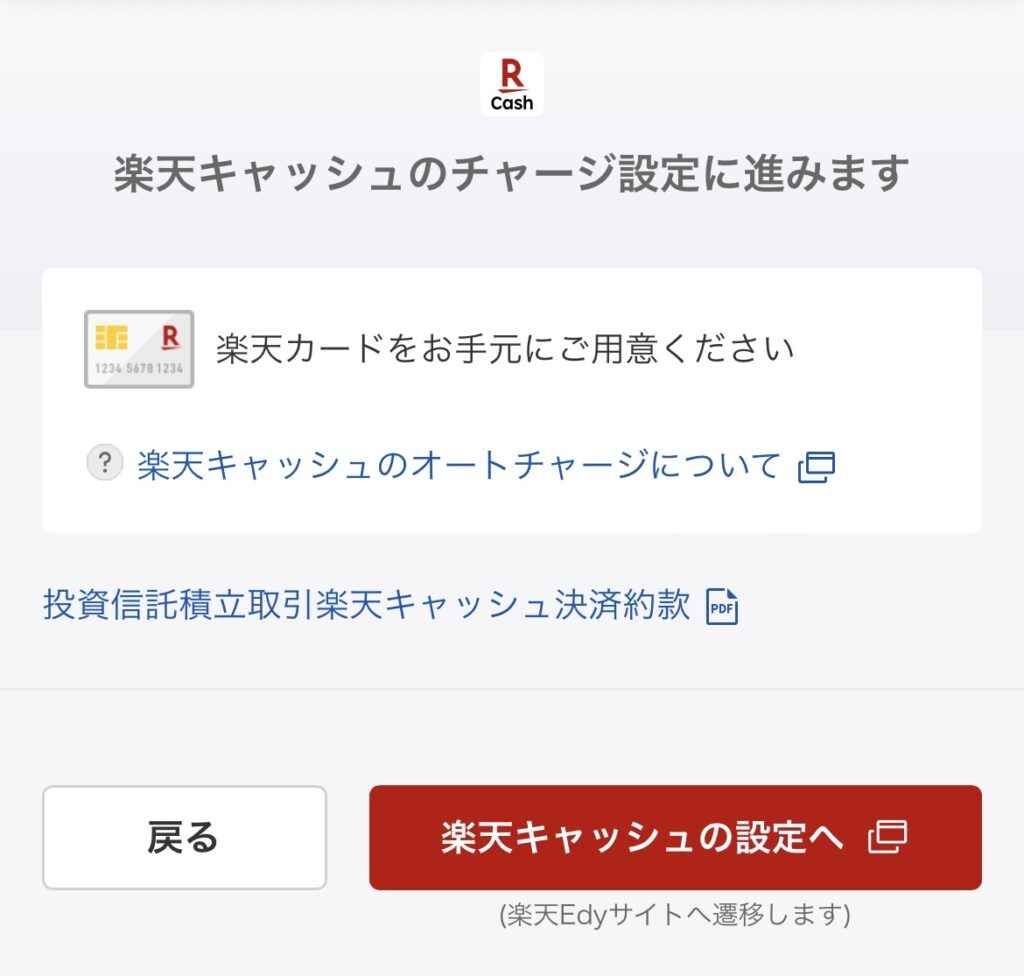
オートチャージを設定することで、自動で楽天カードから楽天キャッシュの残高がチャージされるため、その後はほったらかしでOKです!
内容を確認して「規約に同意してチャージ方法を設定する」を押します
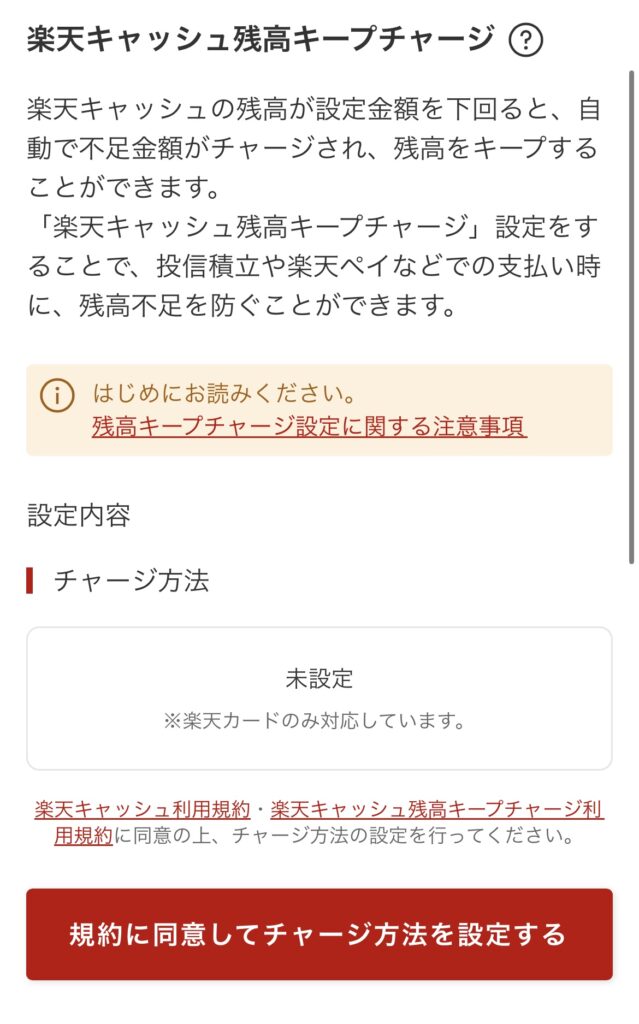
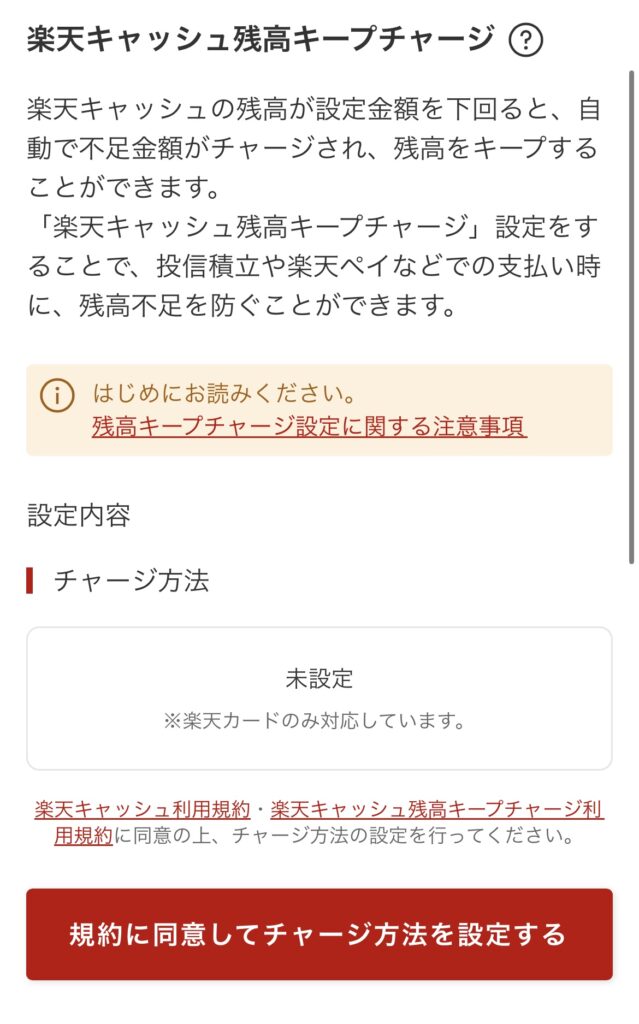
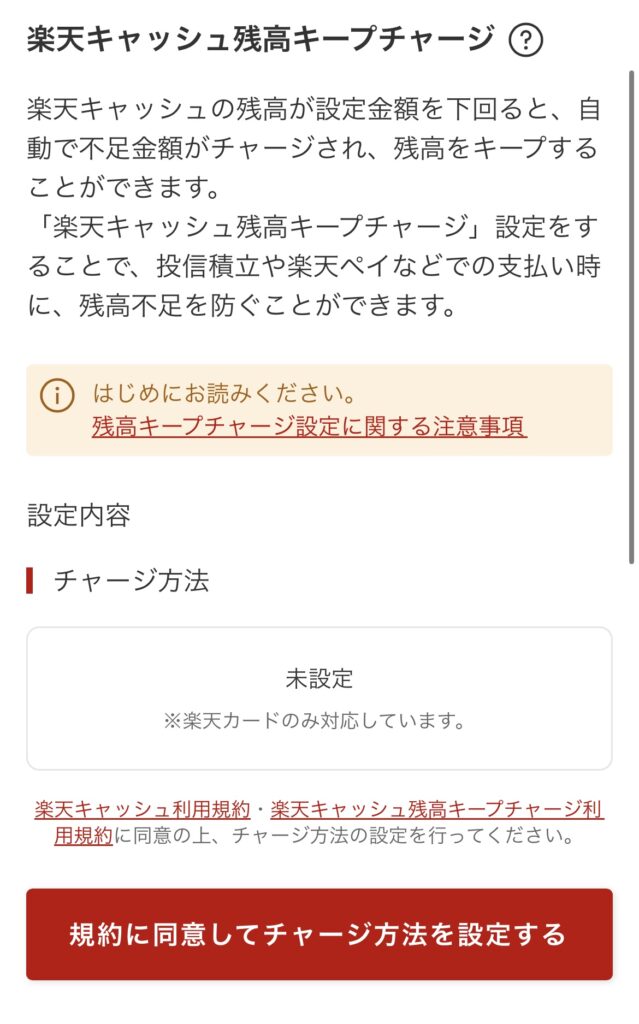
オートチャージに利用するカードを選択し「設定する」を押します
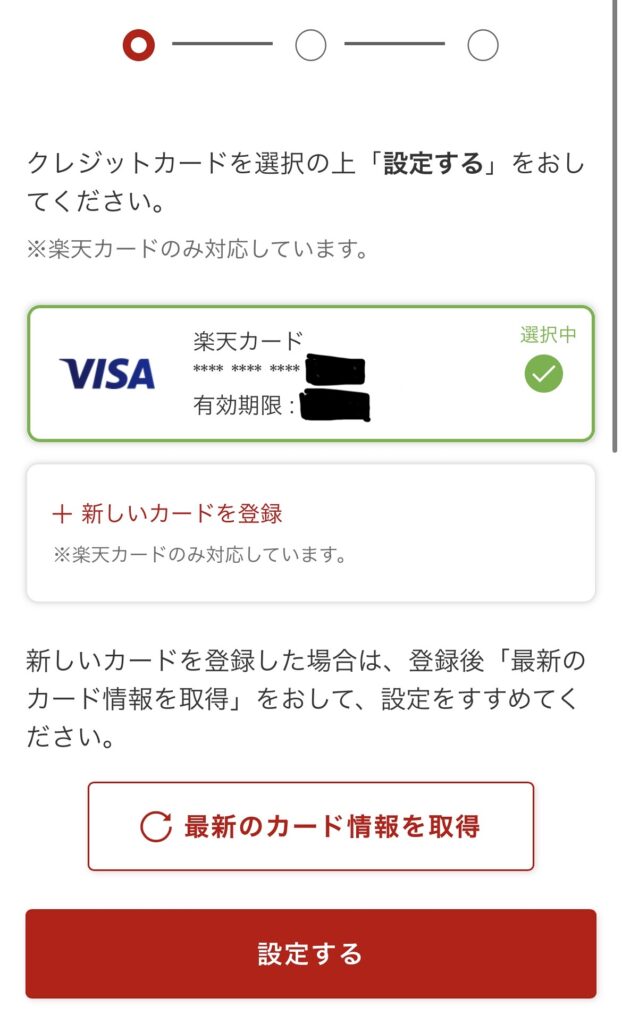
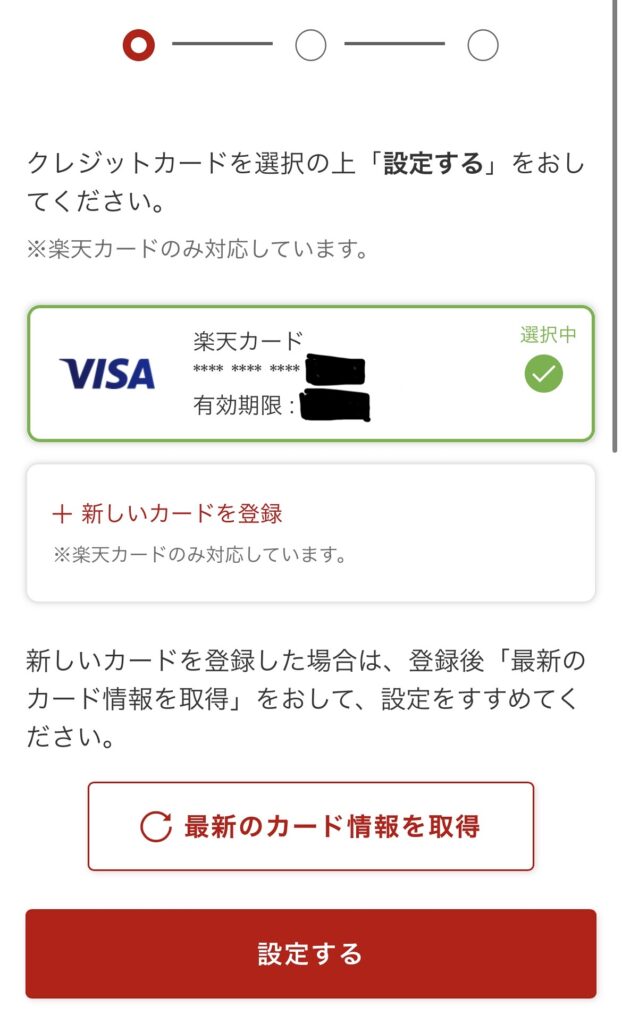
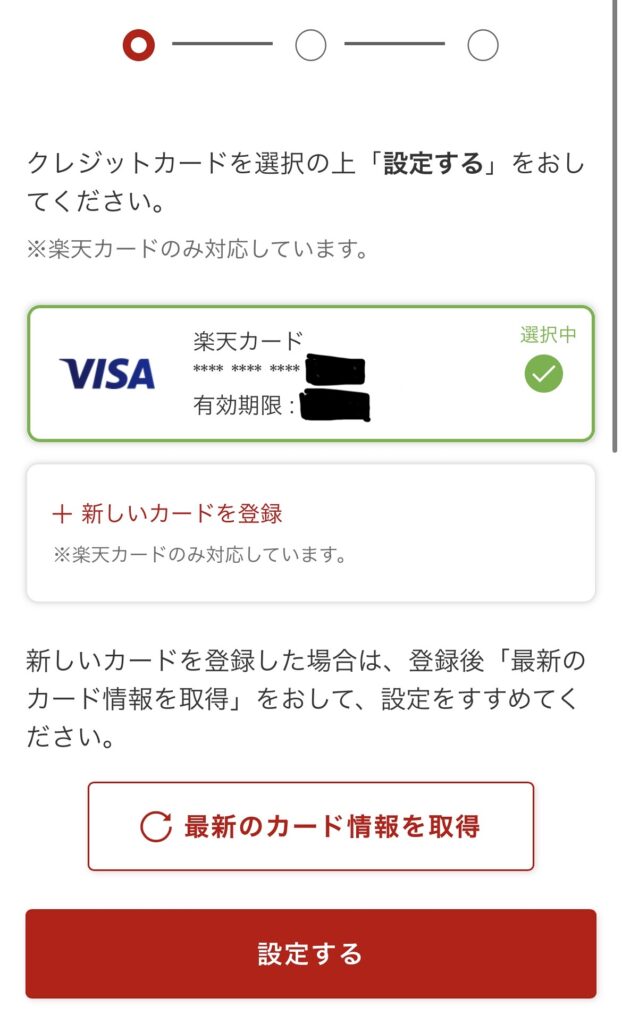
オートチャージでキープされる残高を入力し「上記金額で設定する」を押します
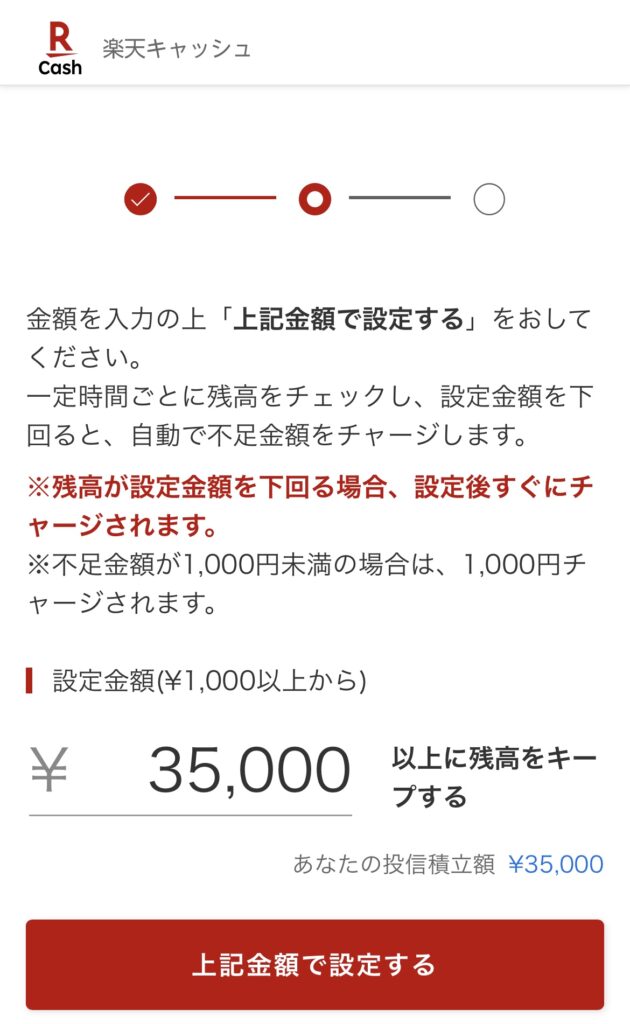
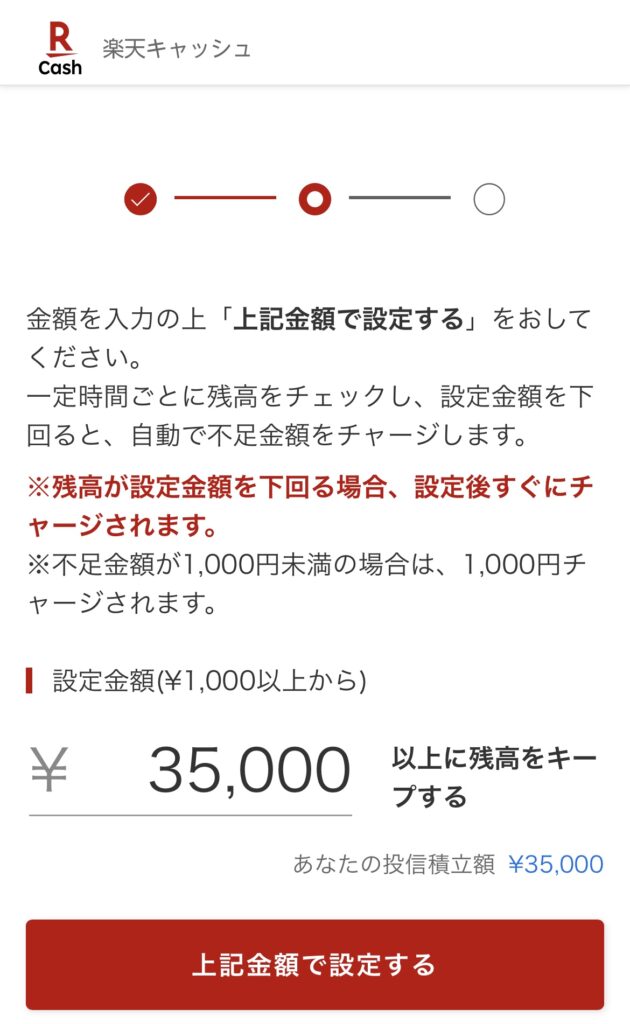
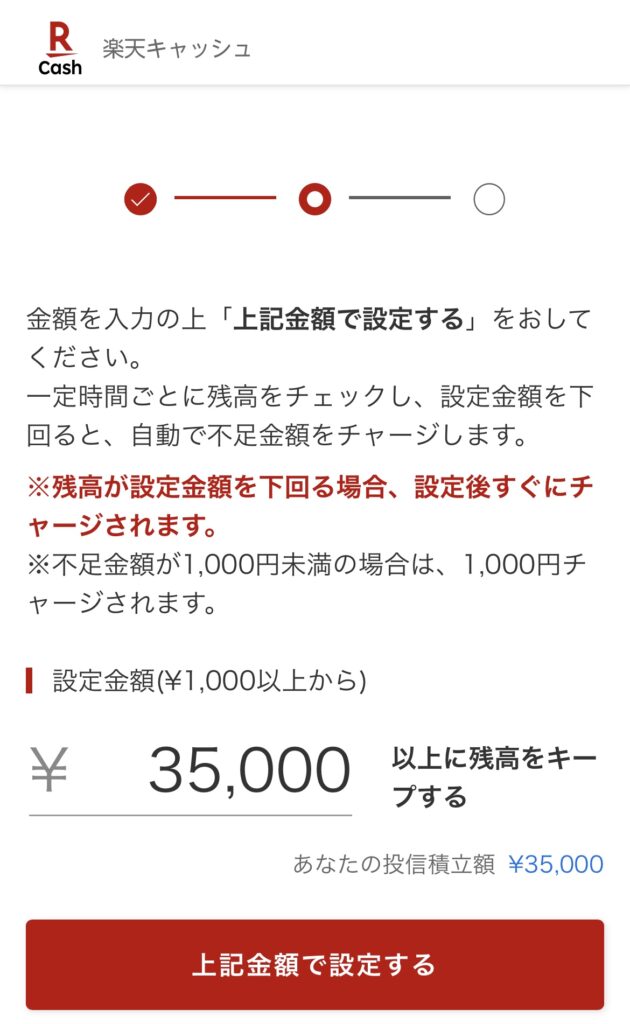
「楽天証券ページに戻る」を押します
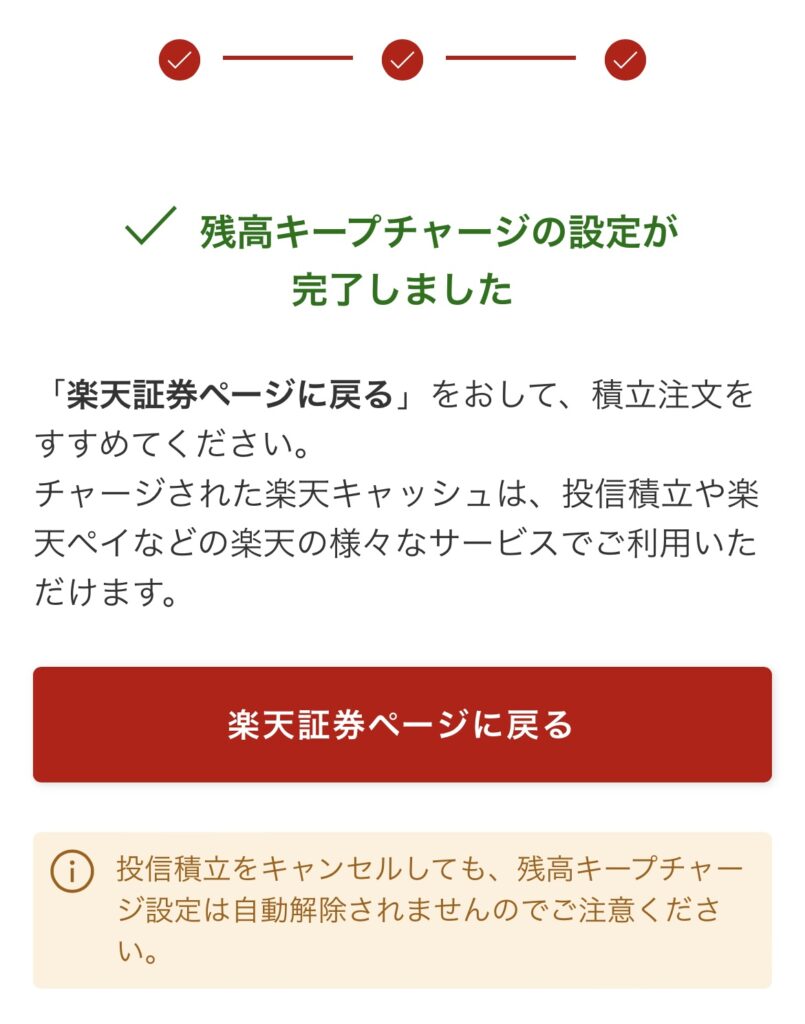
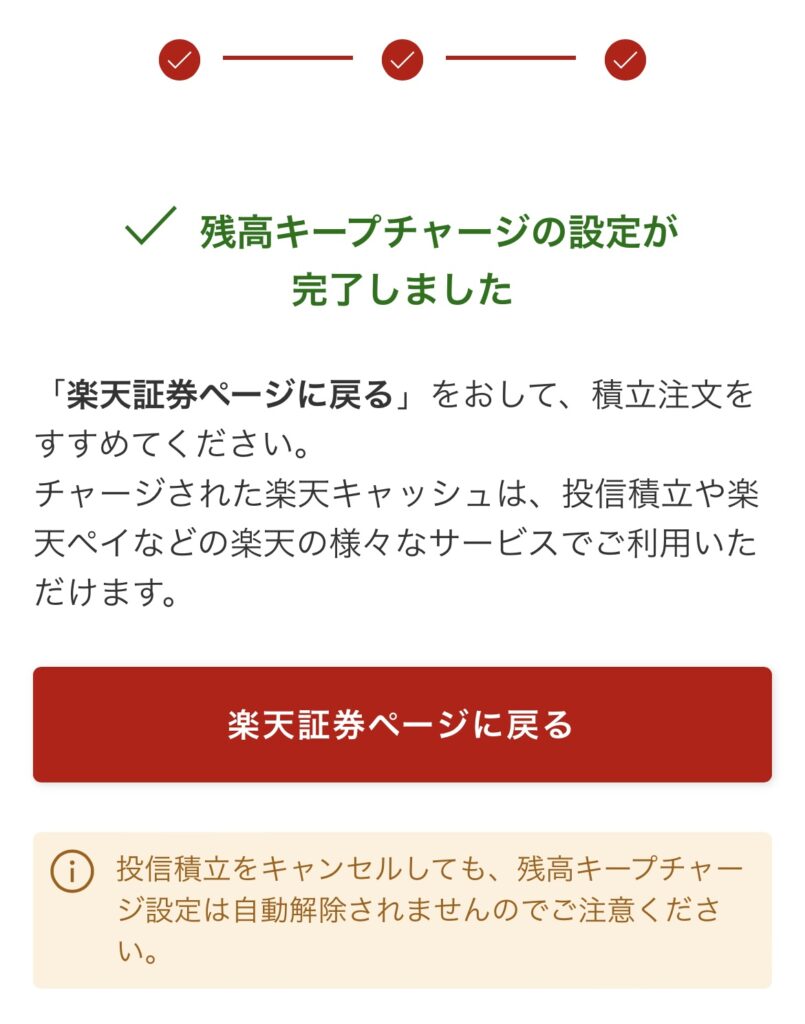
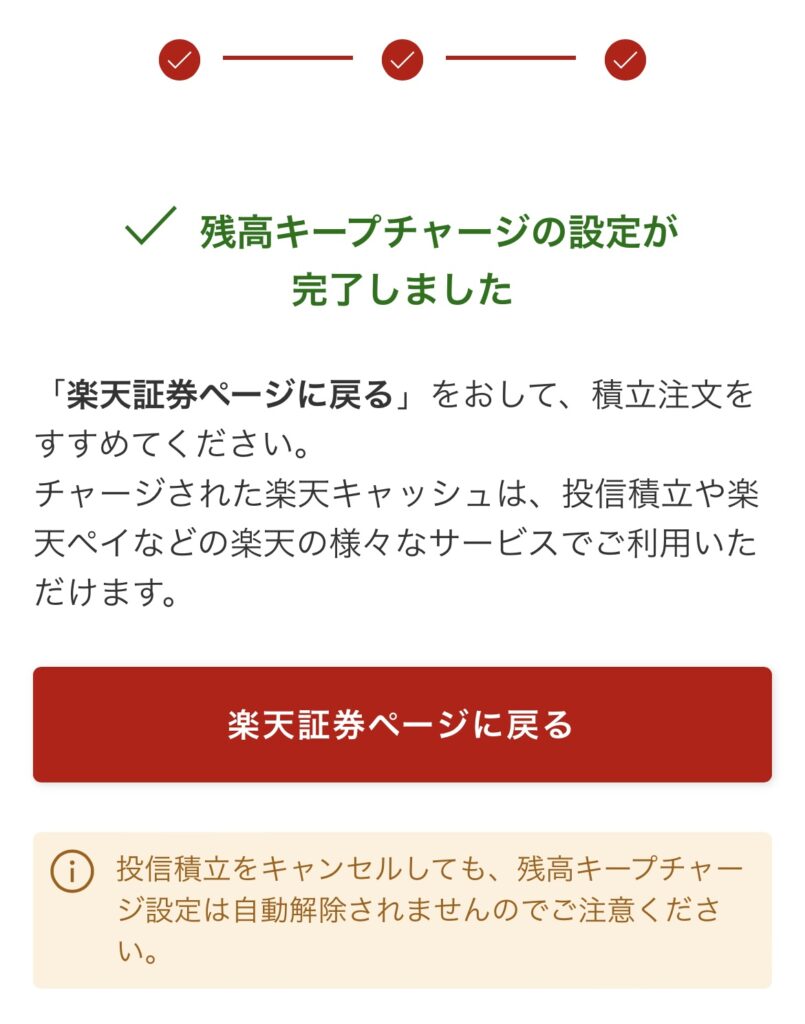
画面にもある通り、投信積立をキャンセルしても、残高キープチャージ設定は自動解除されませんのでご注意下さい。
内容を確認して、取引暗証番号を入力し「設定する」を押します
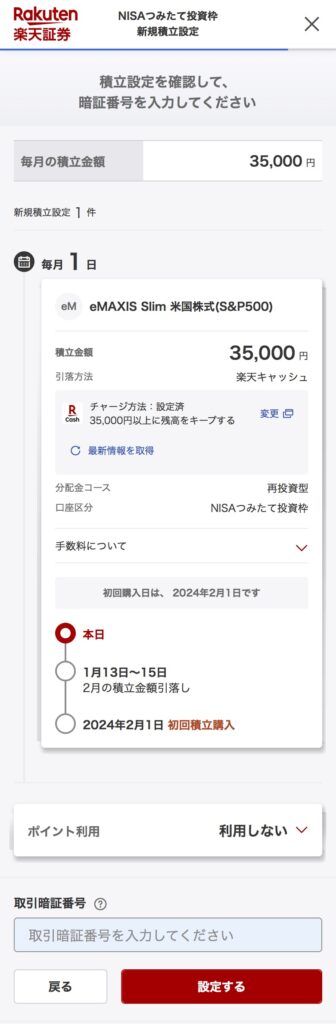
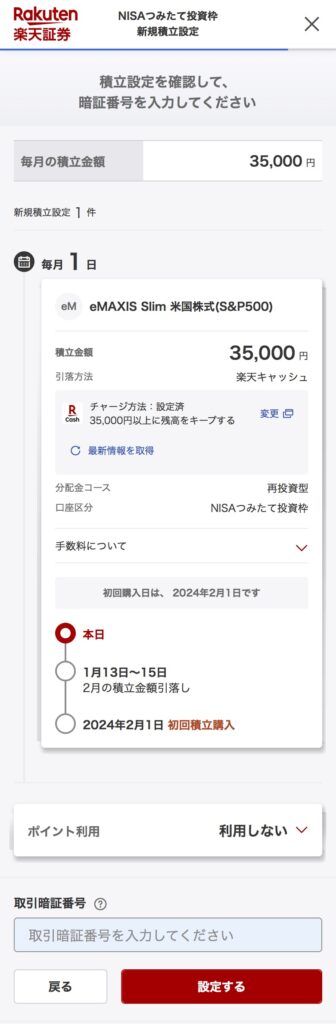
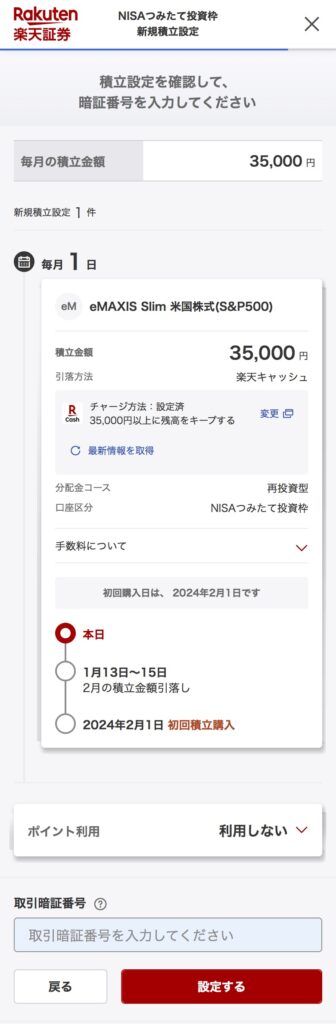
申し込みが完了✨
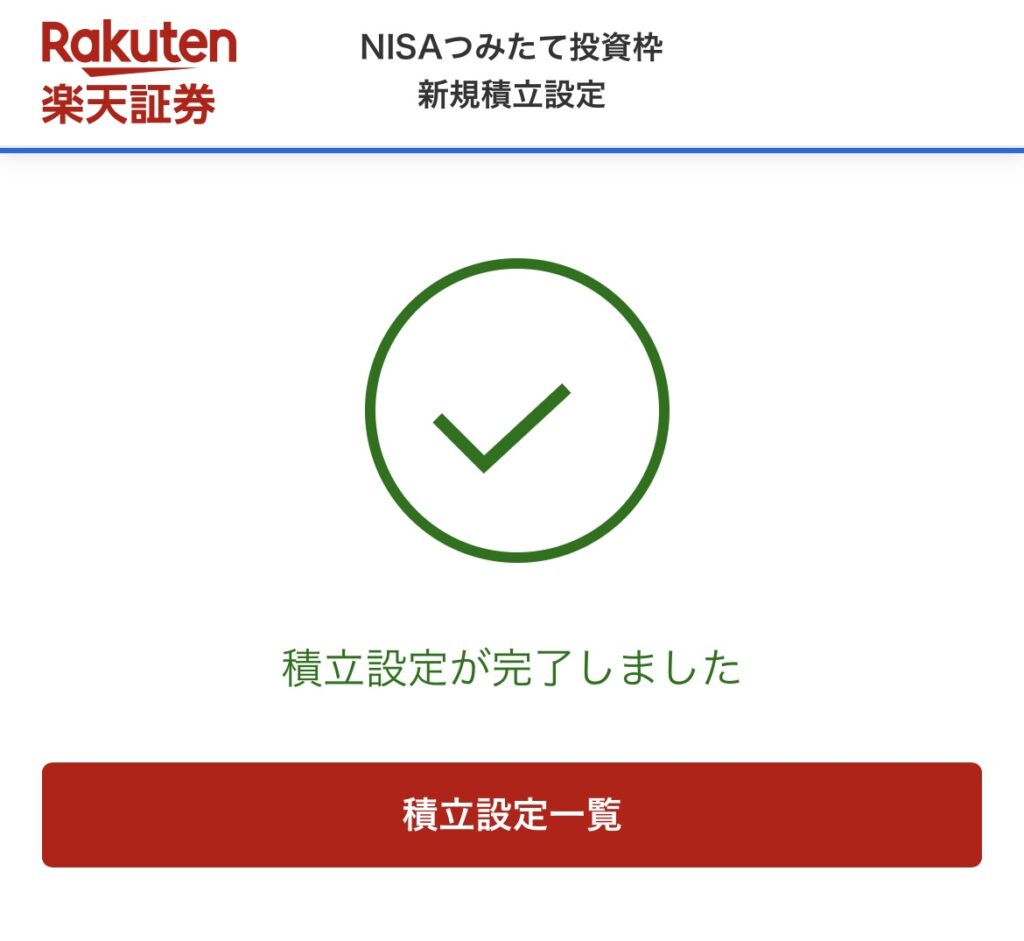
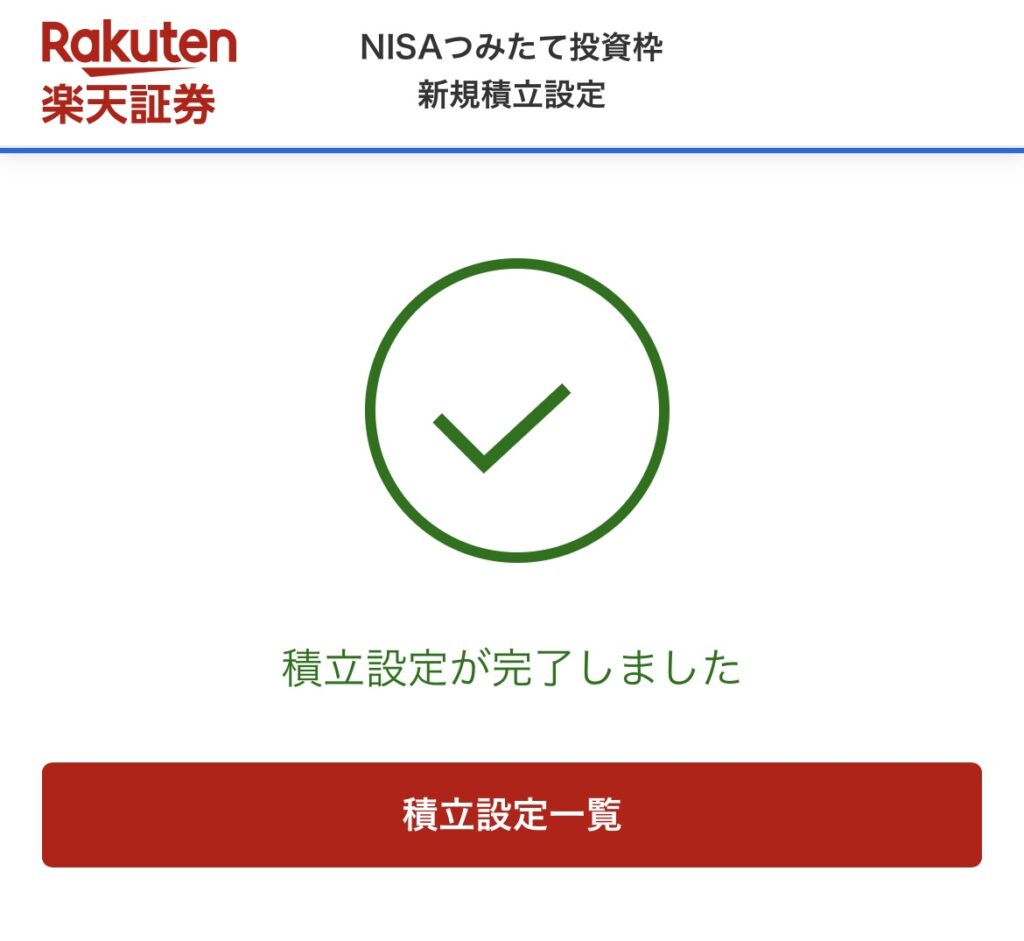
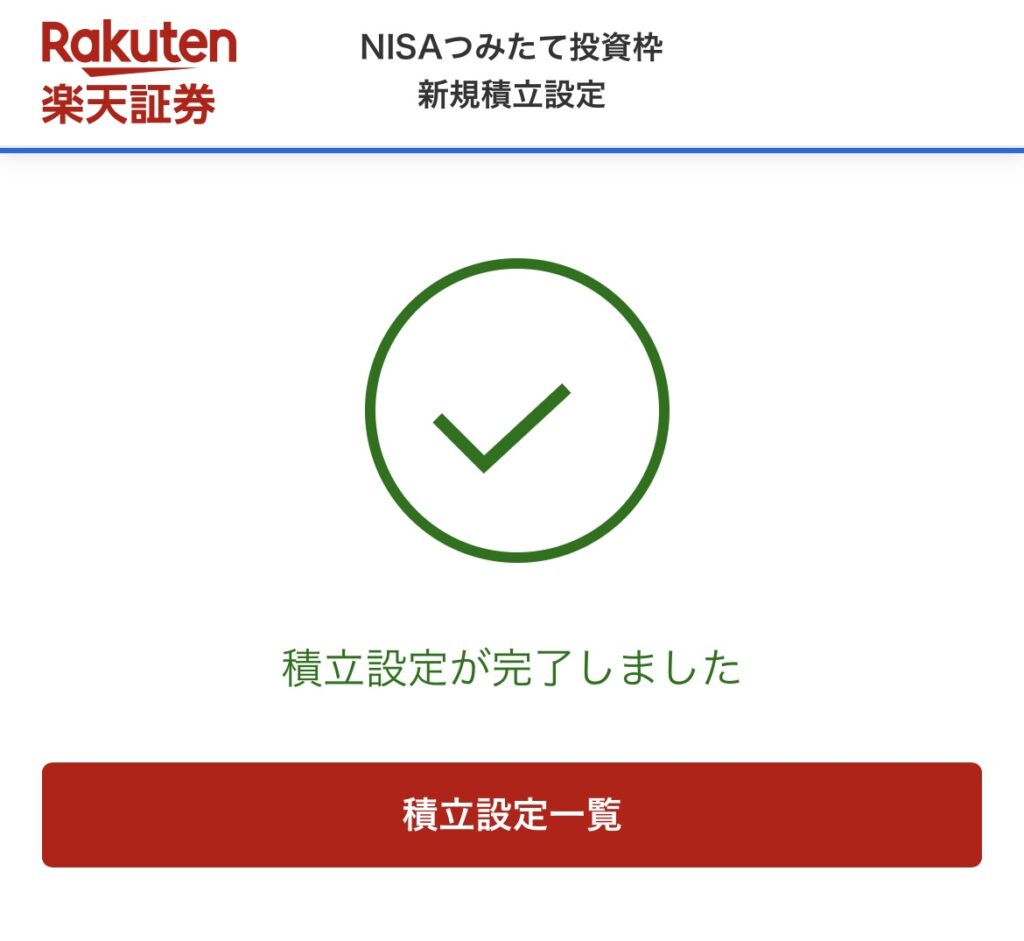
楽天証券スマホサイトでNISA注文した結果
スマホ片手にやってみましたが、めちゃくちゃ簡単でした!📱
PCサイトでは、良くも悪くも画面上にたくさんの情報が表示されます💦
スマホサイトでは設定する項目が1つずつ順番に表示されるためシンプルでわかりやすい✨
初めての方はスマホサイトでの設定がオススメです!
(おわり)
ブログの更新を見逃したくない方はこちらのグループにも参加しておいてください。
⇩
最後までご覧いただきありがとうございました。何か質問がある方は以下のグループで気軽に質問してください🫶